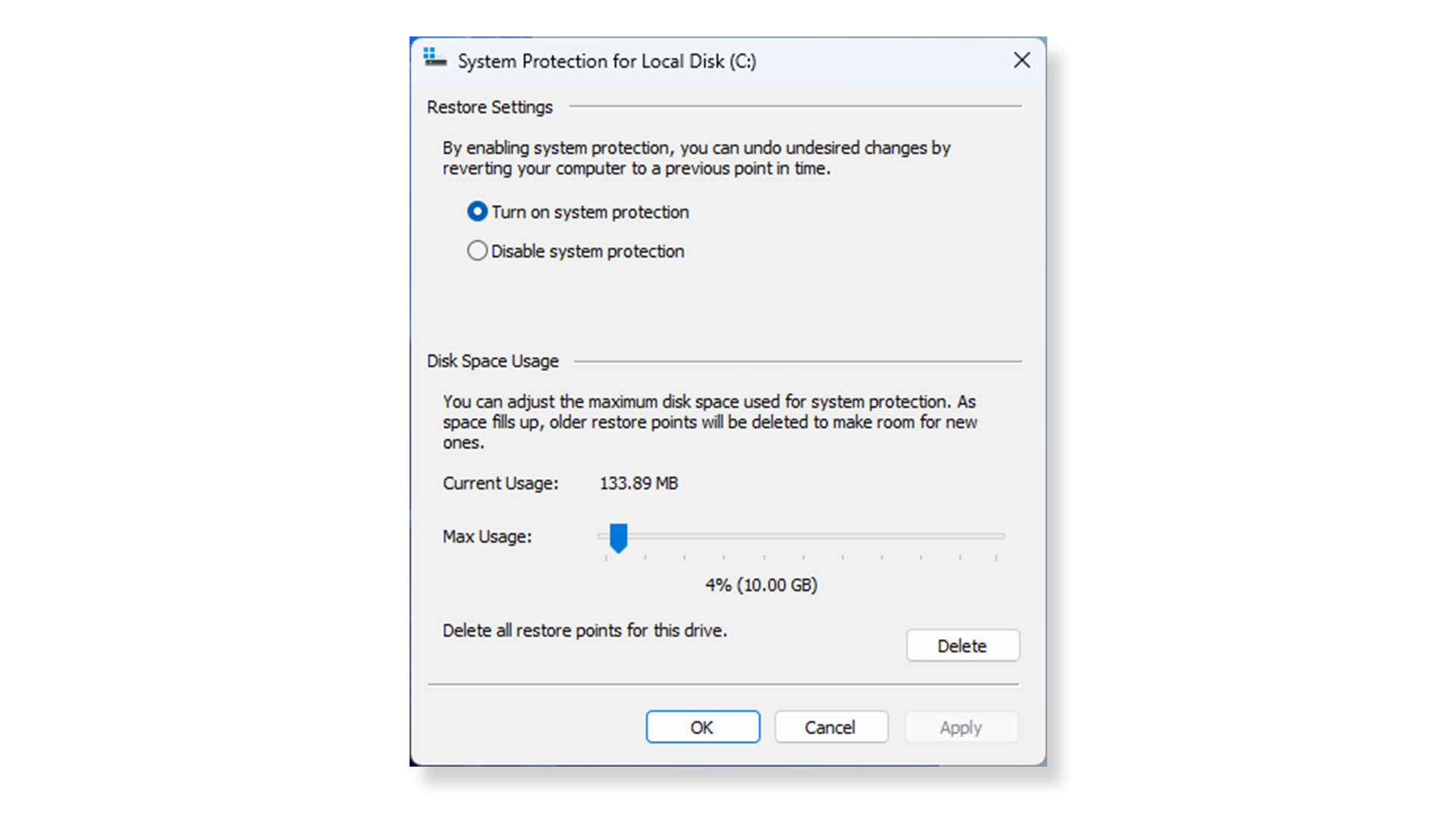Le processeur (unité centrale de traitement, CPU) constitue le cerveau d'un PC. Tous les principaux composants du système, comme la carte graphique et la RAM, dépendent des instructions qui proviennent du processeur. Un processeur fonctionnant correctement est un élément essentiel de tout PC de jeu.
Tous les processeurs ont des limites, et il est normal que les jeux vidéo et les applications à forte intensité atteignent ces limites sans que les performances en pâtissent. Cependant, une utilisation anormalement élevée du processeur peut entraîner un dysfonctionnement de l'ordinateur, un manque de réactivité ou un blocage.
Si votre ordinateur semble surmener son processeur même lorsque les applications à forte intensité sont fermées, cela peut indiquer un problème plus profond. Cela peut se produire pour plusieurs raisons différentes, c'est pourquoi il est important d'apprendre à corriger une utilisation élevée du processeur dans Windows 11.
1. Redémarrez votre PC
Avant d'essayer quoi que ce soit d'autre chose, essayez de redémarrer votre PC Ce conseil classique de dépannage donne souvent des résultats efficaces. Un redémarrage peut effacer les fichiers temporaires et éventuellement résoudre le ralentissement des processus qui s'exécutent depuis longtemps. Si c'est le seul problème qui ralentit les performances du processeur CPU, le redémarrage est susceptible de le résoudre.
2. Terminer ou redémarrer les processus
Si le redémarrage ne réduit pas l'utilisation anormalement élevée du processeur, ouvrez le Gestionnaire des tâches. Ici, vous pouvez suivre les processus qui utilisent les ressources du processeur et découvrir ce que votre ordinateur fait réellement avec ces ressources.
Notez que les programmes en plein écran, comme les jeux vidéo, cachent parfois le Gestionnaire des tâches derrière leur propre fenêtre. Pour éviter cela, cliquez sur « Options » dans la barre du menu supérieur du Gestionnaire des tâches et sélectionnez « Toujours visible ». Si vous disposez d'un second moniteur, vous pouvez également y faire glisser la fenêtre du Gestionnaire des tâches.
Dans le Gestionnaire des tâches, cliquez sur l'onglet Processus en haut. Cliquez sur « Plus de détails » en bas de cet onglet pour afficher les processus Windows en arrière-plan. Recherchez la colonne « Processeur » vers le haut de l'onglet Processus et cliquez dessus pour trier selon l'utilisation du processeur :
Vous pouvez vous attendre à une utilisation élevée du processeur lorsque vous jouez à certains jeux, exécutez une application de montage vidéo ou de streaming, effectuez une analyse antivirus ou jonglez avec de nombreux onglets de navigateur. Si vous êtes confronté à ce type de situation d'utilisation intensive quotidienne du processeur, fermez tous les programmes en arrière-plan et les onglets que vous n'utilisez pas, puis revenez au Gestionnaire des tâches et vérifiez si la situation a changé.
Une utilisation élevée du processeur en mode multitâche peut être normale. Les processeurs modernes gèrent le multitâche en répartissant les processus entre plusieurs cœurs de processeur, qui fonctionnent simultanément avec différents threads d'instructions.
Intel® Thread Director, une fonctionnalité introduite dans les processeurs Intel® Core™ de 12ᵉ génération, optimise les performances multitâches pour accroître l'efficacité du cœur et réduire l'impact sur les performances des applications à forte intensité comme les jeux vidéo. Les derniers processeurs Intel® Core™ sont également dotés de la technologie Intel® Turbo Boost qui traite les charges de travail lourdes en augmentant dynamiquement la fréquence de votre processeur.
Ces technologies de processeur peuvent augmenter considérablement la vitesse du multitâche avec des programmes exigeants, mais elles n'empêchent pas les situations d'utilisation anormale du processeur de se produire. Si vous voyez un processus d'arrière-plan avec un nom tel que Runtime Broker, Windows Session Manager ou Cortana en haut de la colonne Processeur lorsque vous atteignez 100 % d'utilisation du processeur, vous avez un problème.
Ces processus Windows ne doivent utiliser qu'une petite quantité de puissance de traitement ou de mémoire, généralement de 0 ou 1 %. Lorsque votre PC est inactif, tous ces processus réunis devraient utiliser moins de 10 % de la capacité de votre processeur. Toutefois, un comportement inattendu ou défaillant, par exemple un processus Windows tentant encore et encore d'effectuer une nouvelle recherche qui a été désactivée ailleurs, peut parfois amener un processus à consommer presque toutes les ressources de votre système.
Après avoir ouvert le Gestionnaire des tâches et constaté que le processeur utilise de manière inattendue une grande quantité de ressources du processeur, effectuez une recherche en ligne pour l'identifier. Vous ne voulez pas arrêter un processus comme explorer.exe ou winlogon.exe, sauf si vous avez une bonne raison. Ces processus gèrent les éléments graphiques tels que le menu Démarrer du PC de bureau et attribuent des tâches de démarrage au PC lorsqu'il est allumé.
Lorsque vous avez identifié le processus comme non essentiel (et, une fois encore, vérifié que vous avez enregistré tout ce sur quoi vous étiez en train de travailler), cliquez sur le processus pour le sélectionner, puis cliquez sur Terminer le processus en bas à droite du Gestionnaire des tâches. La fonction Terminer le processus entraîne l'arrêt du programme sans enregistrer.
Si un processus défectueux était la cause de l'utilisation élevée du processeur, votre PC devrait fonctionner sans problème à partir de ce moment. De nombreux processus Windows redémarrent simplement lorsqu'ils sont terminés. Cela peut les réinitialiser et empêcher le nouveau processus de demander autant de puissance de processeur qu'auparavant.
3. Mettez les pilotes à jour
Si un processus utilise toujours trop de processeur, des pilotes anciens ou sous-optimaux peuvent être en cause. Les pilotes sont des programmes contrôlant des périphériques particuliers connectés à la carte mère. La mise à jour des pilotes peut éliminer les problèmes de compatibilité ou les bogues augmentant l'utilisation du processeur.
Ouvrez le menu Démarrer, puis Paramètres. Cliquez sur Mises à jour et sécurité, puis sur le bouton « Rechercher les mises à jour ». Ceci mettra à jour les pilotes essentiels. Les fabricants de cartes graphiques fournissent également des utilitaires (tels que NVIDIA GeForce Experience pour les GPU) pouvant améliorer les performances globales lors des jeux.
N'utilisez pas de logiciels tiers pour la mise à jour des pilotes. Vous trouverez peut-être sur Internet des entreprises qui font la publicité pour des mises à jour gratuites des pilotes. Les pires d'entre eux installent des logiciels malveillants sur votre ordinateur. Les meilleurs d'entre eux sont tout simplement redondants, car Windows est parfaitement capable de mettre à jour les pilotes par lui-même.
Dans certains cas rares, la mise à jour de la version de votre BIOS peut résoudre les problèmes d'utilisation élevée du processeur. Le BIOS (Basic Input Output System) est le microprogramme de la carte mère qui donne des instructions aux autres composants de l'ordinateur lors du démarrage.
En soi, la mise à jour du BIOS n'entraîne généralement pas d'amélioration des performances. Elle peut même introduire de nouveaux problèmes qui réduisent les performances. Vous ne devez donc le faire que si vous avez identifié un bogue à l'origine d'une utilisation élevée du processeur et trouvé une mise à jour du BIOS qui y remédie directement.
4. Rechercher des programmes malveillants
Si le problème persiste, il est possible qu'il soit causé par un programme malveillant se faisant passer pour un processus Windows normal. Certains programmes malveillants utilisent la bande passante du processeur et du GPU à différentes fins tout en apparaissant dans le Gestionnaire de tâches sous un nom familier comme « Cortana.exe » ou « Runtime Broker ».
Par exemple, un logiciel de « cryptojacking » se déguise en processus normal, mais utilise en réalité les ressources de votre système pour miner de la crypto-monnaie. Ce type de logiciel malveillant peut avoir un impact significatif sur les performances du processeur, car votre ordinateur donne la priorité aux opérations illicites de minage de crypto-monnaies sur vos applications et vos jeux.
D'autres formes de logiciels malveillants utilisent les ressources système compromises pour des choses comme le cassage de mots de passe et d'algorithmes de chiffrement. Il s'agit d'applications exigeantes et de haute intensité dont les cybercriminels ont régulièrement besoin, et utiliser les ressources de votre système est plus rentable que d'acheter les leurs.
Exécutez une analyse complète de votre système avec un antivirus réputé pour vérifier cela. L'analyse de sécurité hors ligne gratuite fournie par Windows Security est un bon début, bien qu'elle ne soit pas garantie pour détecter les attaques les plus récentes et les plus sophistiquées.
5. Options d'alimentation
Certains paramètres d'alimentation peuvent réduire la vitesse de votre processeur. Les problèmes d'alimentation sont familiers aux utilisateurs de PC portables, mais ils peuvent également toucher les systèmes de PC de bureau. Vérifiez les options d'alimentation en cliquant sur le menu Démarrer et en tapant « Modifier le mode de gestion d'alimentation ». Une fois ouvert, cliquez sur « Options d'alimentation » dans la barre d'adresse en haut de la fenêtre. Cet écran devrait s'afficher :
Cliquez sur « Afficher les modes supplémentaires », puis activez un mode sans économie d'énergie.
Vous pouvez ouvrir à nouveau le Gestionnaire des tâches pour voir si l'utilisation du processeur revient à la normale.
6. Trouver des conseils spécifiques en ligne
Si l'utilisation du processeur reste anormalement élevée, cela peut être dû à des applications ou des processus tiers qui consomment plus de ressources qu'ils ne le devraient. Comme ces processus proviennent de sources extérieures à votre système d'exploitation, il n'existe pas de solution unique pour résoudre leurs problèmes. Vous devrez demander conseil au développeur responsable de la création de l'application qui exécute le processus.
Pour ce faire, récupérez le nom du processus dans l'onglet Processus du Gestionnaire des tâches et recherchez en ligne les threads d'assistance sur le sujet.
Si votre requête initiale ne donne aucun résultat, ajoutez toute information spécifique qui pourrait vous aider, comme le modèle de votre processeur et les noms des autres programmes associés au problème. Il est rare de trouver un bogue qui n'a pas encore été abordé dans les forums de matériel et de jeu. Prenez le temps d'essayer quelques recherches différentes.
7. Réinstallation de Windows
Si vous disposez d'un point de restauration antérieur au moment où vos problèmes de processeur ont commencé, essayez de restaurer à partir de ce point. Si ce n'est pas le cas, vous pouvez essayer de réinstaller Windows pour réinitialiser le système et résoudre l'utilisation élevée du processeur. Ce processus peut être long, mais il peut potentiellement résoudre les problèmes du processeur causés par les logiciels.
La réinstallation de Windows supprimera toutes vos applications installées. Vous avez tout de même la possibilité de garder vos fichiers. Il est peu probable qu'un fichier individuel soit responsable d'une utilisation élevée du processeur, il n'est donc pas nécessaire de laisser Windows les supprimer tous. Cependant, sauvegarder ces fichiers sur un disque externe ou un service Cloud est une bonne idée, juste au cas où.
Lorsque vous êtes prêt à commencer, cliquez sur le bouton Démarrer et saisissez « Réinitialiser ce PC ». Cliquez ensuite sur « Mise en route ».
Le processus peut durer une heure ou plus. Lorsqu'elle sera terminée, vous devrez réinstaller les jeux et les applications que vous utilisez.
Autres programmes
CPU-Z est un outil fiable pour vérifier les informations générales du processeur et de la carte mère. Il indique les numéros de modèle exacts de votre processeur et de votre carte mère, ainsi que des informations sur les performances. Vous pouvez utiliser ces numéros de modèle pour rechercher en ligne les threads d'assistance liés à l'utilisation du processeur.
Le Gestionnaire des tâches n'est pas le seul moyen de voir ce que font les processus en arrière-plan. Le moniteur de processus consigne non seulement l'utilisation du processeur, mais également l'activité du registre, du système de fichiers et du réseau. Vérifiez l'activité du réseau à l'aide de cet outil si vous pensez qu'un processus peut être malveillant.
De même, Performance Monitor est un outil Windows intégré vous offrant une vue plus détaillée de l'utilisation du processeur par un processus au fil du temps. Pour l'ouvrir, utilisez la touche Windows + R, puis saisissez « perfmon ».
L'analyseur de performances possède trop de fonctionnalités avancées pour les décrire ici. Sa fonction principale est de décomposer l'utilisation du processeur en plusieurs catégories par processus et de la suivre dans le temps pour un dépannage avancé.
Découvrez d'autres façons d'optimiser votre processeur
Les processeurs sont conçus pour fonctionner en toute sécurité à 100 % d'utilisation du processeur. Cependant, ces situations peuvent également avoir un impact sur les performances des jeux et des applications à forte intensité. Apprendre à réparer une utilisation élevée du processeur peut résoudre certains des problèmes les plus courants.
Cependant, tous les problèmes de processeur ne nécessitent pas de correctifs logiciels. Votre processeur est peut-être tout simplement incapable de suivre le rythme des jeux ou des applications que vous lui demandez d'exécuter.
Cela signifie qu'il peut être temps de procéder à une mise à niveau. Les derniers processeurs Intel® offrent des performances accrues aux joueurs et aux professionnels de la création.
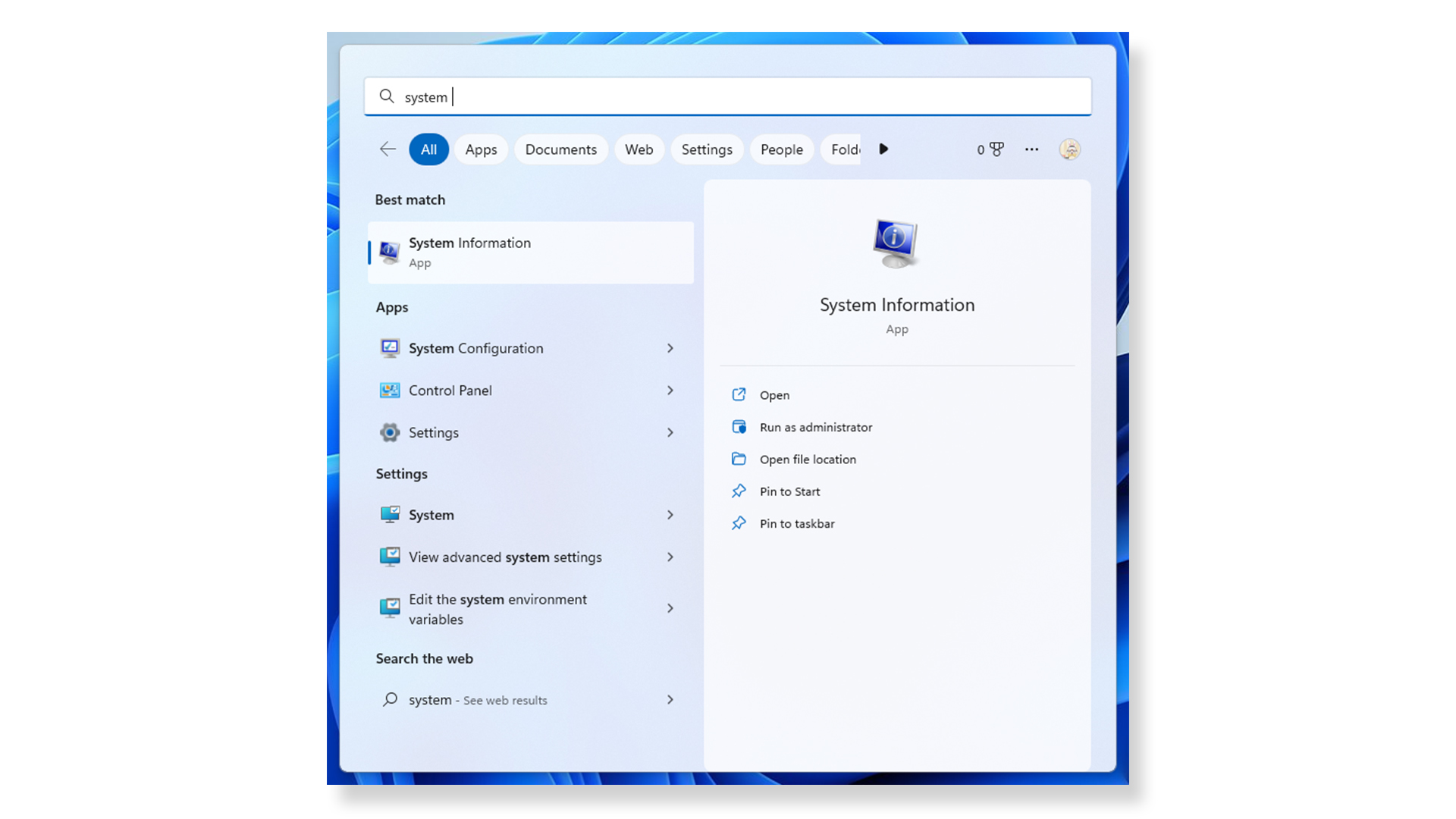
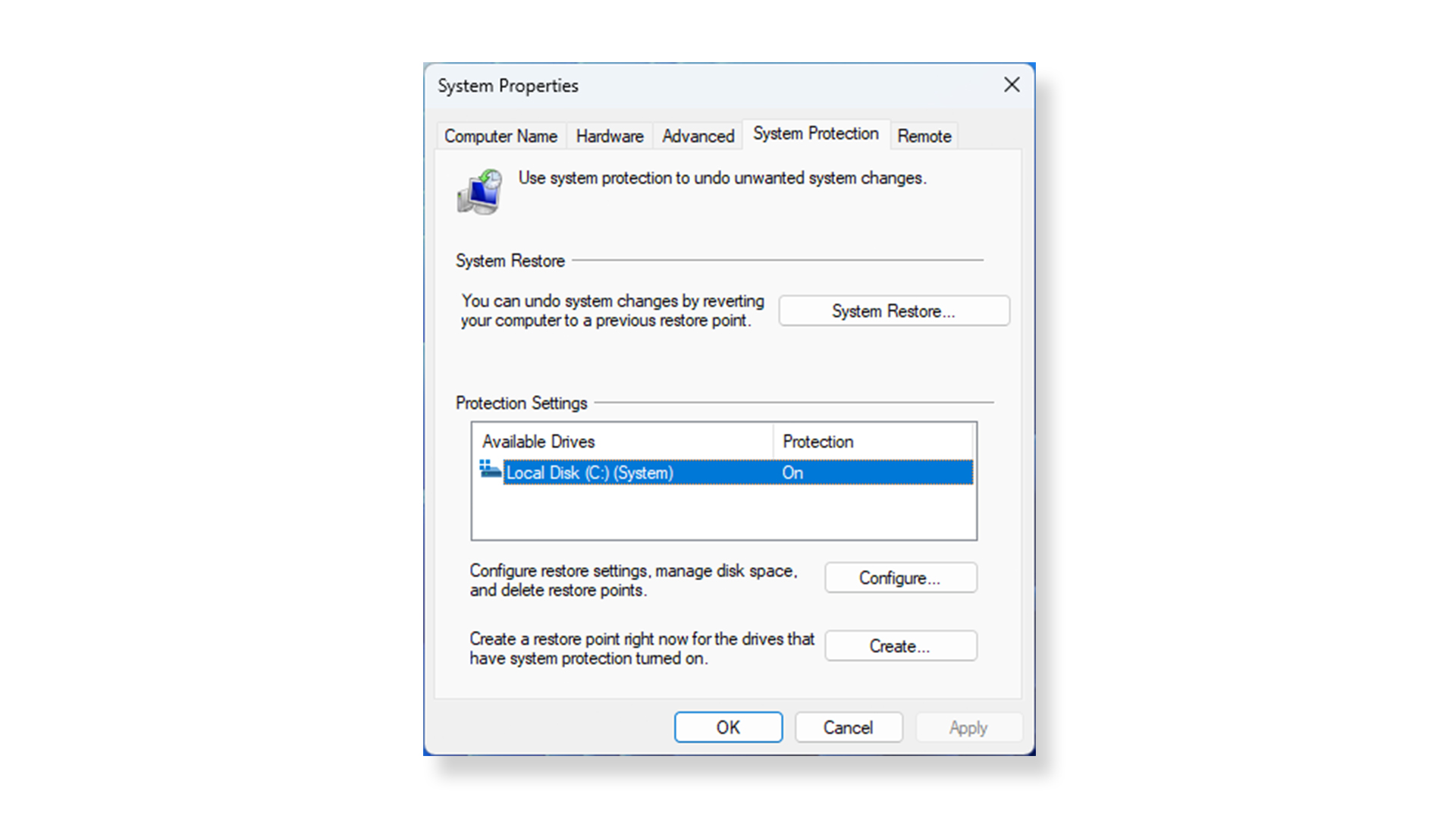 Sélectionnez « Activer la protection du système » dans l'écran Protection du système et choisissez l'espace disque que vous souhaitez allouer. La restauration du système doit utiliser au moins 1 Go, mais elle peut être définie pour utiliser seulement 1 % des disques plus volumineux. Toutefois, l'allocation d'espace disque supplémentaire permet à Windows de créer plus de points de restauration avant de supprimer les anciens.
Sélectionnez « Activer la protection du système » dans l'écran Protection du système et choisissez l'espace disque que vous souhaitez allouer. La restauration du système doit utiliser au moins 1 Go, mais elle peut être définie pour utiliser seulement 1 % des disques plus volumineux. Toutefois, l'allocation d'espace disque supplémentaire permet à Windows de créer plus de points de restauration avant de supprimer les anciens.