Étapes à suivre pour remédier à l’échec de la connexion à Intel® Application Optimization.
Impossible de démarrer Intel® Application Optimization téléchargé depuis le Microsoft Store*. Une erreur Échec de la connexion est apparue lors de la tentative d’ouverture de Intel® Application Optimization.
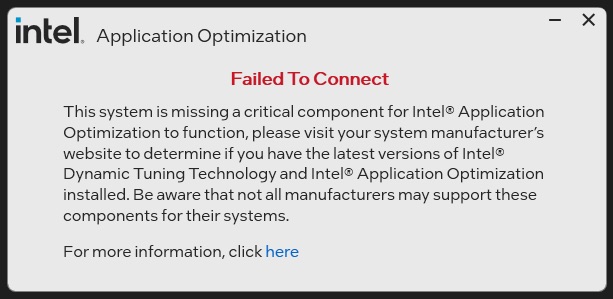
Le message d’erreur Échec de la connexion peut être dû à un processeur non pris en charge ou à l’Intel® Application Optimization n’a pas été activé sur votre système. Certaines applications de bureau virtuel ou à distance peuvent également déclencher le message d’erreur en raison d’un problème connu qui sera résolu dans la prochaine version.
| Note |
|
Suivez les étapes ci-dessous pour vous assurer que votre système comprend tous les composants essentiels au démarrage de Intel® Application Optimization interface utilisateur :
- Assurez-vous d’avoir un processeur pris en charge : processeurs Intel® Core™ i5, i7 et i9, processeurs OU certains processeurs Intel® Core™ Ultra de 12e à 14e génération (série 1). Reportez-vous à Comment identifier mon Processeur Intel® et sa génération. Les processeurs comportant moins de 6 cœurs de performance ne sont actuellement pas pris en charge, même en mode Avancé.
- Vérifiez que votre système d’exploitation est Windows 11*.
- Mettez à jour le BIOS avec la dernière version. Visitez le site Web du fabricant de votre système pour trouver la dernière version disponible.
- Activer Intel® Dynamic Tuning Technology (Intel® DTT) opération dans le BIOS. Contactez le fabricant de votre ordinateur pour obtenir de l’aide.
- Mettez à jour le pilote Intel® DTT avec la dernière version (11405 ou ultérieure). Visitez le site Web du fabricant de votre système pour trouver la dernière version disponible. REMARQUE : il est possible que certains constructeurs de systèmes ne prennent pas en charge Intel® DTT ou la dernière mise à jour du pilote.
| Note | Certains constructeurs de systèmes ne disposent peut-être pas des dernières Intel® DTT d’utiliser le Intel® Application Optimization avec le mode Avancé. Si une version de Intel® DTT 11405 ou ultérieure n’est pas disponible, Intel® Application Optimization ne peut pas installer ou peut installer sans prise en charge du mode Avancé . |
Si le problème persiste, recherchez sur votre système les applications de bureau virtuel ou distantes susceptibles d’interférer avec Intel® Application Optimization. Vous pouvez les trouver dans le Gestionnaire de périphériques sous Cartes graphiques.