Comment résoudre un problème lorsque le système ne peut pas utiliser Internet même s’il semble être connecté via le Wi-Fi ou Ethernet
Certains utilisateurs peuvent rencontrer un problème dans lequel ils ne peuvent pas utiliser Internet même s’ils semblent être connectés par le Wi-Fi ou l’Ethernet. Le redémarrage de l’ordinateur résout temporairement le problème dans certains cas.
Ces mises à jour ont supprimé les entrées du registre Windows® 10, qui a demandé au système d’exploitation de libérer les ports utilisés lorsque tous les ports sont exténués. Les ports sont une liste de nombres virtuels limités qui sont nécessaires à toute connexion réseau. Si tous les ports sont ouverts et non publiés, cela crée l’effet d’une connexion Internet sans que le système d’exploitation ait la possibilité d’ouvrir de nouveaux ports. Les applications et services qui étaient déjà connectés peuvent fonctionner ou ne pas continuer à fonctionner, du moins partiellement, alors que l’utilisateur n’est pas en mesure de naviguer sur Internet ou de se connecter à toute autre chose.
| Note | Avant de dépanner ce problème avec les suggestions ci-dessous, assurez-vous que vous avez nettoyé le dernier centre de contrôle Killer et les pilotes de périphériques. Pour ce faire, suivez notre guide d’installation propre. |
| Note | Microsoft a peut-être corrigé ce problème dans le correctif pour Windows® 10 1809. Il est possible que vous puissiez maintenant résoudre ce problème en vérifiant manuellement les mises à jour. Pour ce faire, cliquez sur Démarrer, tapez Mettre à jour et cliquez sur Vérifier les mises à jour, puis cliquez sur le bouton Vérifier les mises à jour . Si votre ordinateur possède des mises à jour, il doit alors le télécharger et l’installer. Si les mises à jour n’ont pas résolu le problème, redémarrez votre ordinateur et vérifiez à nouveau les mises à jour. Faites-le jusqu’à ce qu’il n’y ait pas de nouvelles mises à jour après un nouveau redémarrage pour vous assurer que vous avez toutes les mises à jour Windows disponibles. Si cela n’aide pas, passez au correctif de registre ci-dessous. |
Sous Windows 1803 ou antérieur et certaines compilations de Windows 10 1809 le correctif de registre ci-dessous peut résoudre ce problème en remplaçant ces entrées de registre. Voici un guide étape par étape :
- Cliquez sur Démarrer.
- Tapez regedit et appuyez sur Entrée.
- Cliquez sur Fichier > Exporter... puis enregistrez le fichier à un endroit dont vous vous souviendrez. Ce fichier est la sauvegarde de votre registre. Si quelque chose ne va pas, vous pouvez double-cliquer sur ce fichier depuis votre ordinateur, et il rétablira vos paramètres de registre actuels. L’exportation peut prendre un moment.
- Une fois l’exportation terminée, copiez cette ligne ( HKLM\SYSTEM\CurrentControlSet\Services\Tcpip\Parameters ) et collez-le dans l’espace blanc directement sous Fichier, Modifier, etc., et appuyez sur Entrée, qui devrait vous guider jusqu’à l’emplacement correct dans le registre, comme indiqué ci-dessous. (Cliquez avec le bouton droit sur l’image et ouvrez l’image dans un nouvel onglet pour l’étendre.)
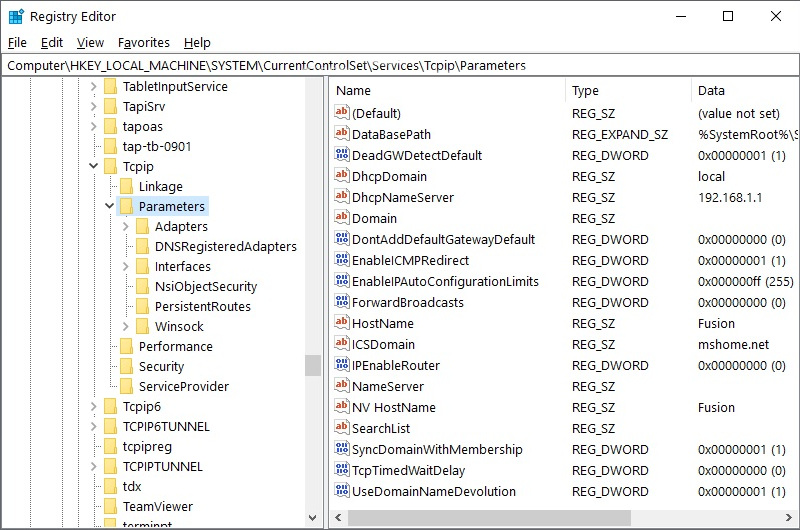
- Alors que les paramètres restants sont mis en évidence sur le côté gauche, cliquez avec le bouton droit sur l’espace blanc vide à droite et cliquez sur Nouveau > D RUE (32 bits).
Même si presque toutes les installations de Windows 10 sont en 64 bits, DLSL (32 bits) est la sélection correcte. - Nommez-le TcpTimedWaitDelay et appuyez sur Entrée.
- Double-cliquez sur le nouveau TcpTimedWaitDelay et changez la valeur à 0000001e. Laissez le paramètre de base comme Hex. Il devrait ressembler à la capture d’écran ci-dessous.
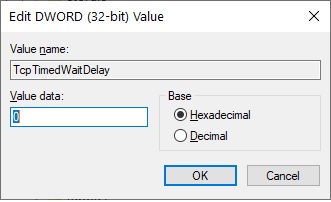
- Cliquez sur OK.
- Répétez les étapes 5-8, en créant les touches suivantes :
- Nom : MaxUserPort
Valeur : 0000f faire
Base : Hexocisie - Nom : TcpNumConnections
Valeur : 00fff fdi
Base : Hexocisie - Nom : TcpMaxDataRetransmissions
Valeur : 00000005
Base : Hexocisie - Cliquez sur File > Exit
- Redémarrez en cliquant sur Démarrer > alimentation > redémarrer et tester.
- Nom : MaxUserPort
Si le problème revient, les mises à jour futures de Windows peuvent remplacer ces modifications. Malheureusement, le meilleur recours sera de réinsémettre ces clés de registre si vous trouvez qu’elles ne sont pas disponibles avec les mises à jour futures.
Si vous avez suivi toutes les étapes de dépannage ci-dessus et que vous rencontrez toujours des problèmes, contactez l’assistance. Veillez à inclure un diagnostic afin que nous puissions analyser votre situation spécifique de manière appropriée.