Comment vérifier et réparer les disques durs système pour les problèmes d’intégrité
Les utilisateurs finaux qui souhaitent vérifier l’intégrité des informations sur les lecteurs de disque système doivent se référer aux conseils ci-dessous. Si vous êtes à l’aise avec l’interface de ligne de commande ou si vous possédez des connaissances techniques similaires, vous pouvez suivre les étapes manuelles indiquées ci-dessous pour vérifier l’intégrité des informations se trouvant sur vos systèmes.
Assurez-vous que vos données sont sauvegardées, puis suivez les instructions détaillées fournies. Le temps nécessaire pour terminer ce processus varie en fonction de la configuration du système, mais peut prendre jusqu’à une heure pour toutes les étapes.
| Que devriez-vous savoir avant de commencer ? |
|
Étape 1 : Effectuez la vérification des erreurs
Suivez les étapes ci-dessous pour rechercher les erreurs d’intégrité/structure potentielles des lecteurs de stockage internes (SE, secondaire, et ainsi de suite).
- Ouvrez l’Explorateur de fichiers. (Cliquez avec le bouton droit sur le menu Démarrer de Windows, situé dans le coin inférieur gauche de l’écran, cliquez sur Explorer de fichiers.)
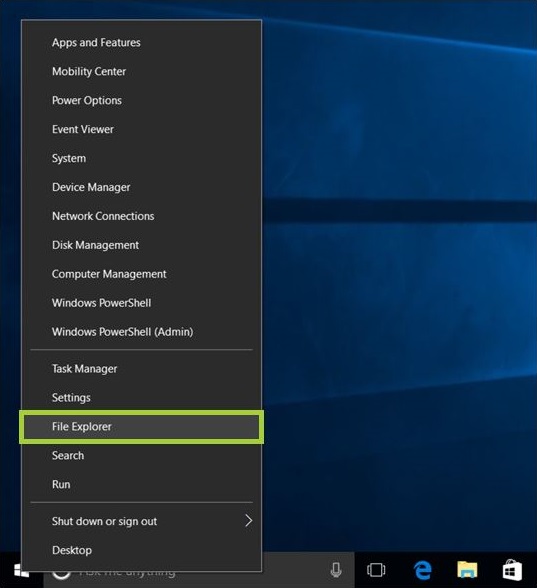
- Cliquez sur ce PC, situé sur le panneau de gauche. Sur le panneau central, sous Périphériques et lecteurs, les périphériques de stockage sont affichés.
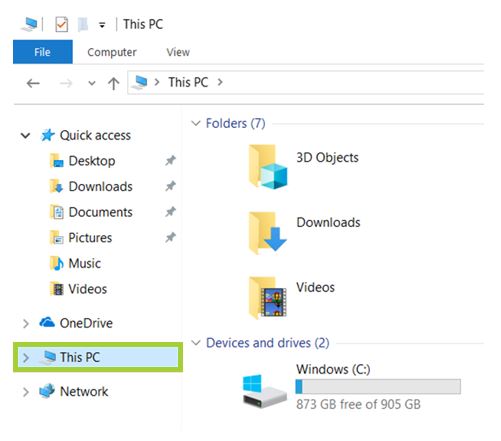
- Cliquez avec le bouton droit sur le lecteur que vous souhaitez vérifier (tel que C:) et sélectionnez Propriétés.
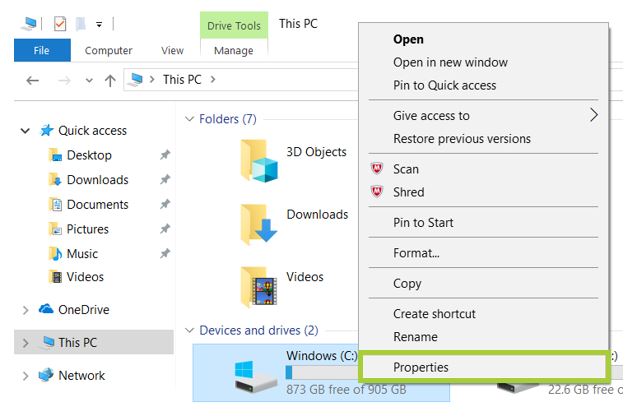
- Cliquez sur l’onglet Outils .
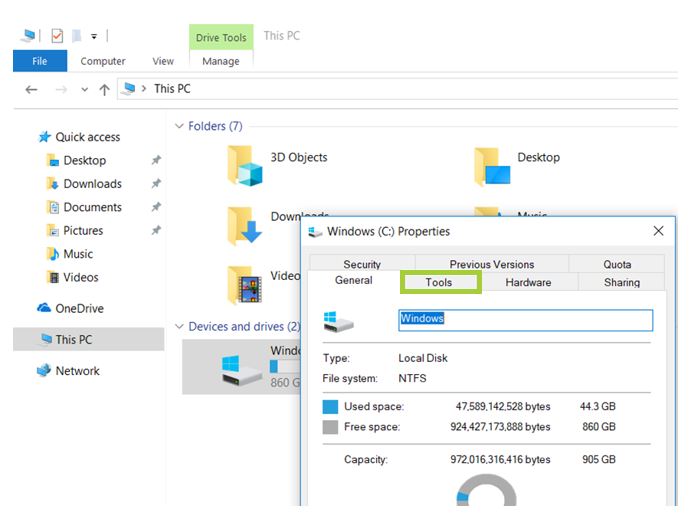
- Sous Vérification d’erreur, cliquez sur le bouton Vérifier .
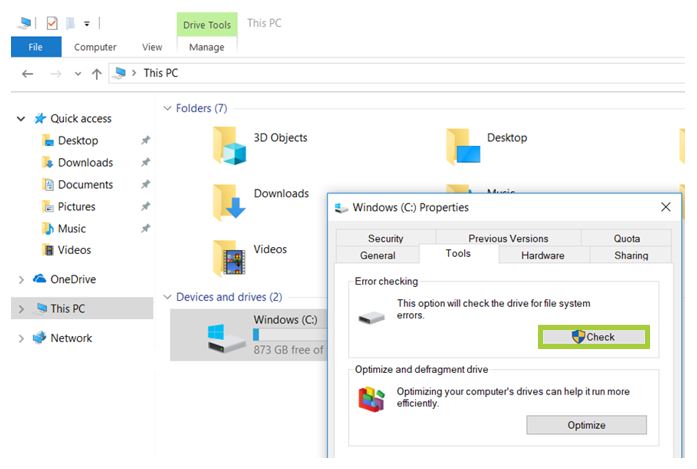
- S’il n’y a pas d’erreurs de non-écriture qui ont été précédemment détectées, Windows confirmera si vous souhaitez rechercher des erreurs sur le lecteur de toute façon. Cliquez sur Numérisation de l’action du lecteur pour continuer.
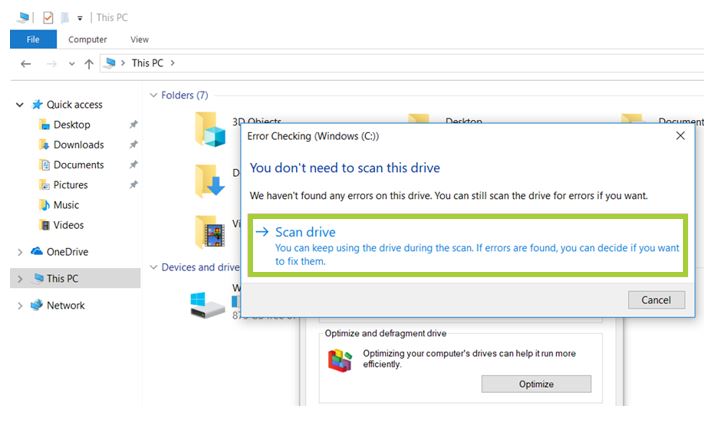
- Windows procédera à la recherche d’erreurs sur le lecteur et effectuera immédiatement toutes les réparations pouvant être effectuées sans nécessiter de redémarrage.
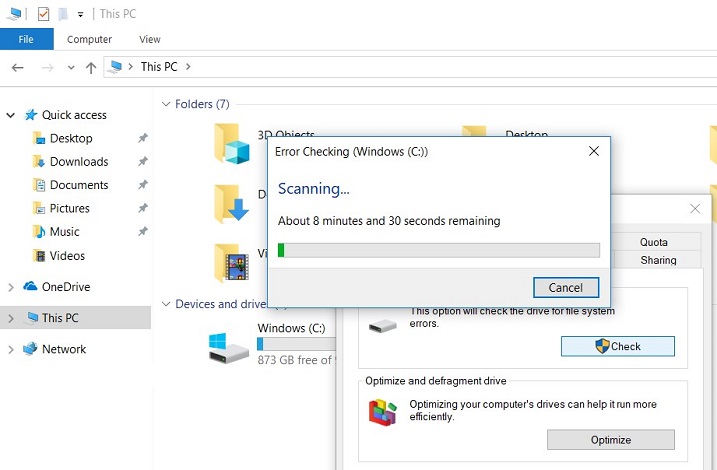
- Une fois l’analyse terminée, Windows vous indiquera s’il a détecté des erreurs, et si c’est le cas, s’il a pu corriger avec succès les erreurs sans nécessiter de redémarrage.
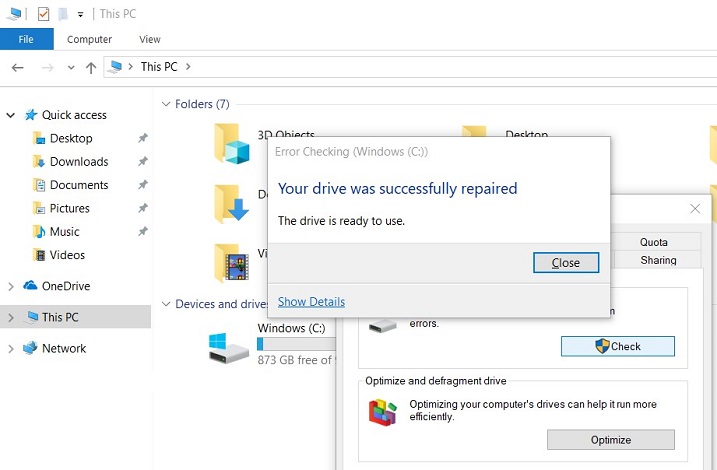
- Si Windows a détecté une ou plusieurs erreurs nécessitant un redémarrage, vous serez invité à le redémarrer. Quittez tous les programmes, puis redémarrez votre système. La réparation commencera automatiquement avant le prochain démarrage de Windows. Pendant le processus de réparation, la progression s’affiche sur l’écran.
Note La vérification des erreurs de lecteur peut prendre du temps, surtout lorsqu’elle est effectuée sur des disques plus volumineux. Une fois le processus terminé, un résumé des résultats, y compris les erreurs trouvées et les réparations effectuées, peut être trouvé dans la visionneuse d’événements Windows sous le dossier de l’application dans les journaux Windows. Certains utilisateurs finaux qui suivent les étapes suggérées peuvent constater que l’espace de leur disque dur a été considérablement réduit après avoir exécuté la commande. Ce résultat peut être dû à un disque dur défectueux, car l’une des fonctions essentielles de la vérification des erreurs du disque est d’identifier et de bloquer les secteurs défectueux du disque. Quelques secteurs défectueux d’un disque ancien seront généralement endommagés par l’utilisateur, mais si le lecteur est défectueux ou présente de sérieux problèmes, vous pourriez avoir un grand nombre de secteurs défectueux qui, lorsqu’ils sont maqués et bloqués par une vérification d’erreur, semblent « étrangler » des portions significatives de la capacité de votre disque dur.
C’est le comportement attendu, et cela signifie que ces secteurs, et toutes les données potentiellement stockées sur eux, ont échoué. La vérification des erreurs tentera de récupérer des données sur des secteurs défectueux, mais certaines données peuvent être endommagées et devront être récupérées à partir d’une sauvegarde.
- Répétez les étapes ci-dessus pour chaque lecteur de stockage interne dans le système.
Étape 2 : DISM (Windows Deployment Image Servicing Manager)
L’outil de maintenance et de gestion des images de déploiement (DISM) est intégré à l’image du système d’exploitation Microsoft Windows* 10/11. Cet outil vérifiera et tentera de réparer l’intégrité des fichiers Windows.
| Note | Il est recommandé que le système soit connecté à Internet pendant ce processus. |
Pour en savoir plus sur cet outil et cette procédure, voir l’article What is DISM de Microsoft.
- Exécutez l’invite de commande en tant qu’administrateur.
- Cliquez sur le menu Démarrer de Windows.
- Saisissez l’invite de commandes.
- Cliquez avec le bouton droit sur le résultat et sélectionnez Exécuter en tant qu’administrateur.
- Pour numériser l’état du système, tapez la commande suivante, puis appuyez sur Entrée. (L’opération de commande peut prendre plusieurs minutes.)
- dism/online /cleanup-image /scanhealth
- Pour commencer à réparer tout package Windows compromis sur votre système, tapez la commande suivante, puis appuyez sur Entrée. (L’opération de commande peut prendre plusieurs minutes.)
- dism/online /cleanup-image /restorehealth
- Si des problèmes liés à ce processus ou à des erreurs sont affichés, visitez le site d’assistance Microsoft Windows* pour plus d’informations.
- Fermez la fenêtre de l’invite de commandes .