Procédure de configuration RAID pour les kits Intel® NUC
La technologie RAID logicielle permet de combiner plusieurs disques physiques en une seule unité logique, ou disque. Vous pouvez utiliser cette technologie à des fins de redondance, de performance ou les deux.
Tous les produits Intel® NUC qui ont plusieurs disques permettent la création d’un RAID logiciel. Ce guide montre le processus de configuration du RAID logiciel à l’aide de la méthode SATA (AHCI) et de la méthode PCIe (NVMe) et fournit des ressources pour configurer RAID sous Linux*.
Si vous souhaitez configurer la technologie Intel® Optane™ sur des produits Intel NUC pris en charge, consultez Installation de la mémoire Intel® Optane™ sur Intel® NUC kits.
De quoi a-t-on besoin ?
- Lecteur flash USB
- Le dernier logiciel d’installation de pilotes Technologie de stockage Intel® Rapid avec mémoire Intel® Optane™ ou interface utilisateur et pilote Technologie de stockage Intel® Rapid (Intel® RST), disponible sur le Centre de téléchargement Intel®
- Programme d’installation de Windows 7*, Windows 8.1* ou Windows® 10 64 bits*
- Disques (une des combinaisons suivantes) :
- Un lecteur SATA 2,5 » et un lecteur SATA M.2
- Deux SSD M.2 NVMe (pris en charge par NUC6i7KYK uniquement)
| Notes |
|
Attention | La création d’un nouveau RAID, SATA ou PCIe formatera vos disques et effacera tout le contenu. |
BIOS visuel pour Intel, tous les produits de® 6e génération et versions antérieures
SATA (AHCI) RAID
- Appuyez sur F2 pendant l’amorçage pour accéder à la configuration du BIOS.
- Cliquez sur Périphériques > avancés > SATA.
- Définissez Chipset SATA Mode sur RAID.
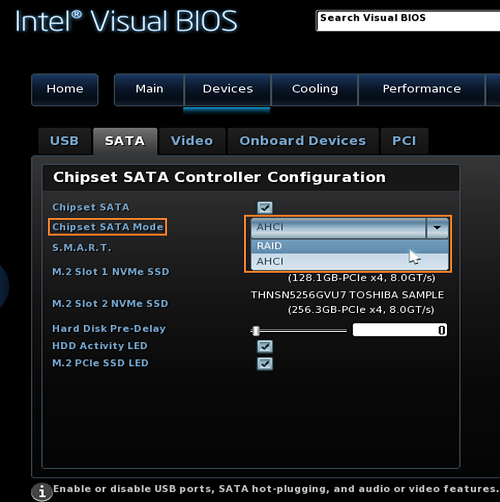
- Appuyez sur F10 pour enregistrer et quitter la configuration du BIOS.
- Le système va redémarrer. Appuyez sur CTRL+I pendant l’amorçage (à plusieurs reprises, si nécessaire) jusqu’à ce que l’utilitaire ROM optionnelle RAID s’ouvre.
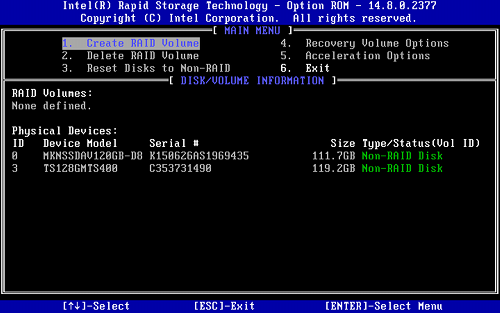
- Sélectionnez Create RAID Volume.
- Nommez le volume RAID.
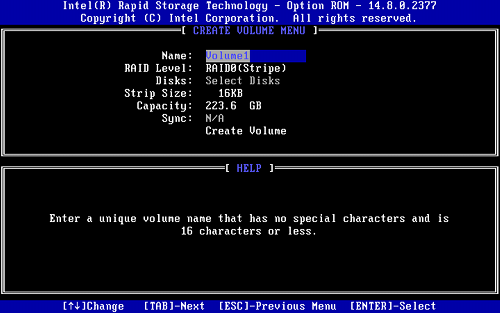
- Définissez la taille de la bande.
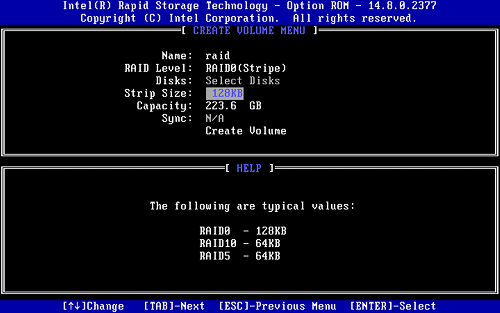
- Définissez la capacité.
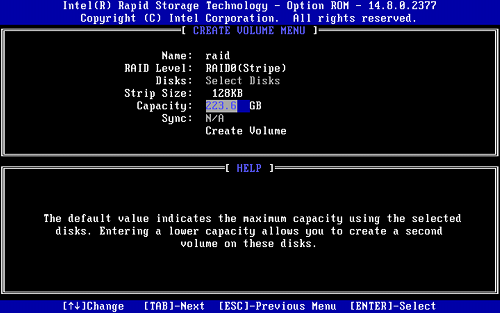
- Sélectionnez Créer un volume et appuyez sur Y pour confirmer.
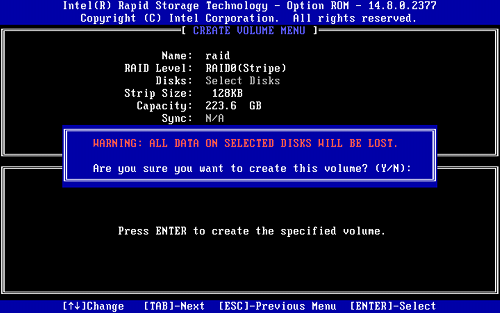
- Quittez l’utilitaire ROM optionnelle RAID et appuyez sur Y pour confirmer.
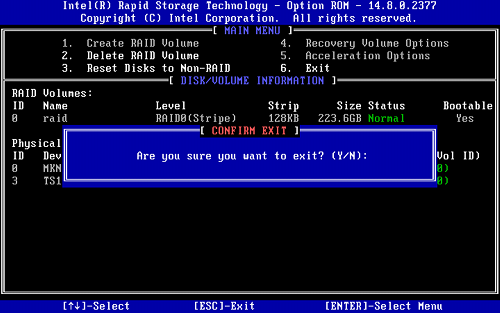
- Installer Windows*.
PCIe (NVMe) RAID
| Note | Le RAID PCIe (NVMe) est uniquement pris en charge via le démarrage UEFI. Windows 7* doit être installé via UEFI. Pour obtenir des instructions, reportez-vous au Guide de création d’un programme d’installation UEFI de Windows 7*. |
- Appuyez sur F2 pendant l’amorçage pour accéder à la configuration du BIOS.
- Cliquez sur Périphériques > avancés > SATA.
- Définissez Chipset SATA Mode sur RAID.
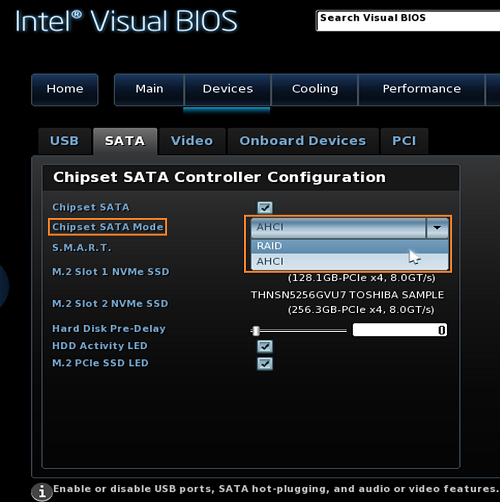
- Activez le remappage du stockage PCIe M.2 Slot 1 RST et le remappage du stockage PCIe M.2 RST 2.
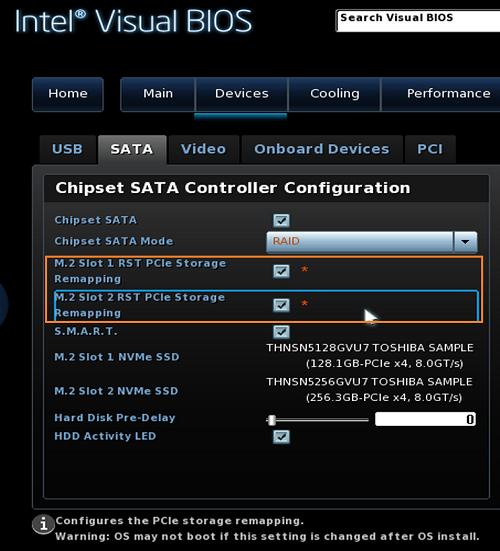
- Appuyez sur F10 pour enregistrer et quitter la configuration du BIOS.
- Entrer Configuration du BIOS à nouveau, en appuyant sur F2 pendant le démarrage.
- Cliquez sur Appareils > avancés > Configuration du complément.
- Cliquez sur Configurer en regard de Technologie de stockage Intel Rapid ®
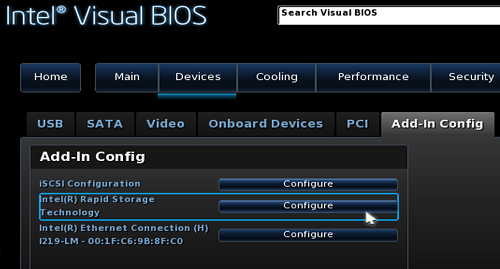
- Sélectionnez Create RAID Volume.
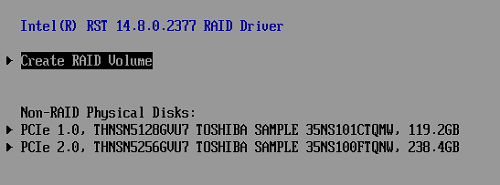
- Nommez le RAID.
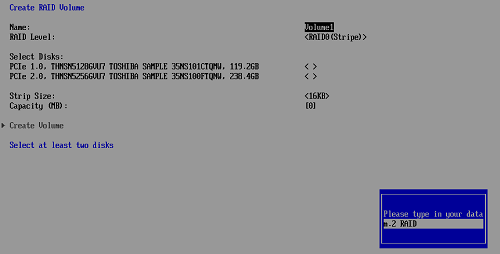
- Sélectionnez la version RAID à utiliser.
Note Seuls RAID0 et RAID1 sont pris en charge. 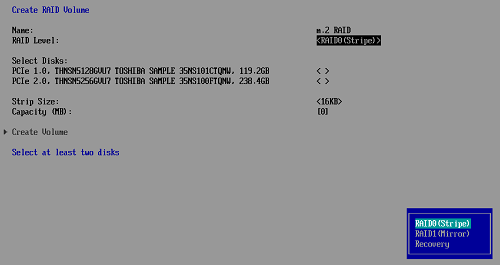
- Sélectionnez les disques devant faire partie du RAID en appuyant sur Entrée sur le disque, puis sur X. Répétez l’opération pour le deuxième disque.
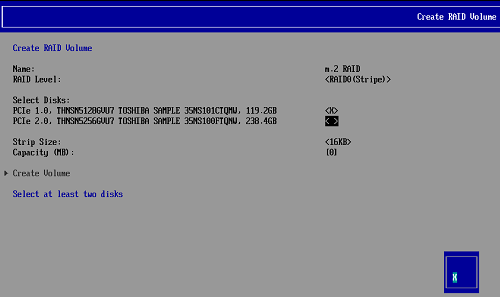
- Sélectionnez la taille et la capacité de la bande.
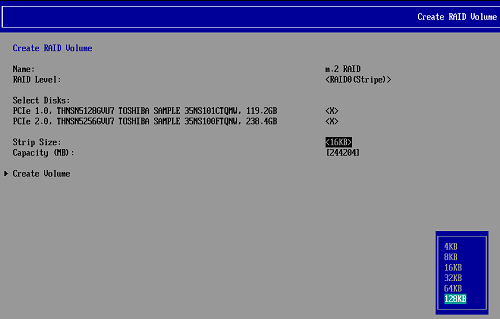
- Sélectionnez Créer un volume.
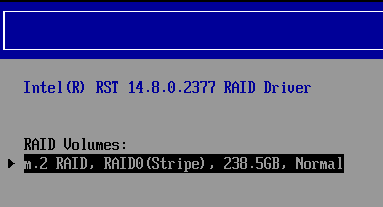
- Appuyez sur ÉCHAP pour quitter et appuyez surY pour confirmer.
- Appuyez sur F10 pour enregistrer et quitter la configuration du BIOS.
- L’Intel NUC va redémarrer. Éteignez le Intel NUC.
- Connectez le lecteur flash USB ou le lecteur optique USB contenant les fichiers d’installation de Windows*.
- Allumez le Intel NUC.
- À l’invite pendant le démarrage, appuyez sur F10 pour ouvrir le menu de démarrage et sélectionnez l’USB UEFI.
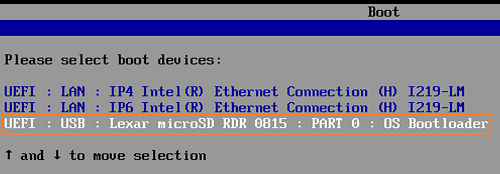
- Suivez les consignes d’installation de Windows.
- Lorsque vous arrivez à l’écran Où voulez-vous installer Windows ? ci-dessous :
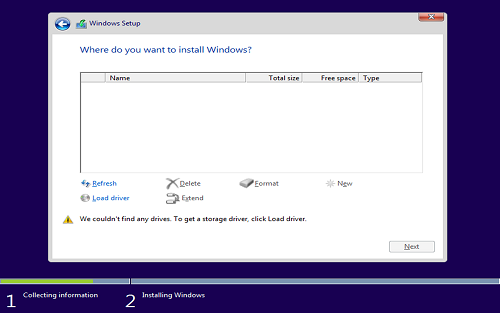
Insérez le périphérique flash USB avec le pilote Technologie de stockage Intel® Rapid : RST_f6floppy_Win7_8.1_10_64_14.8.0.1042.zip.
Note Assurez-vous que le pilote est décompressé. - Sélectionnez Charger le pilote > parcourir > clé USB > dossier RSTxxxx.
Note Le lecteur flash USB est le lecteur C : par exemple, xxxxx (C :) 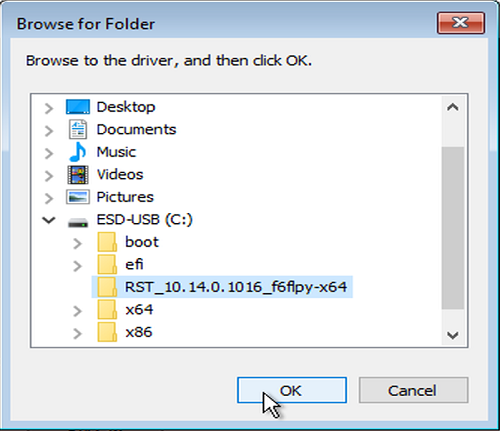
- L’écran ci-dessous indique si Windows trouve le pilote de stockage Rapid.
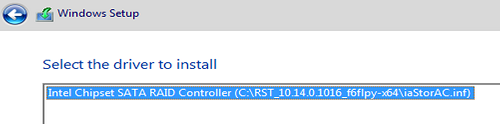
- Sélectionnez Suivant. Le chargement du pilote peut prendre une minute ou deux.
- Lorsque l’écran ci-dessous s’affiche, Windows est prêt à être installé. Sélectionnez Suivant pour démarrer l’installation.
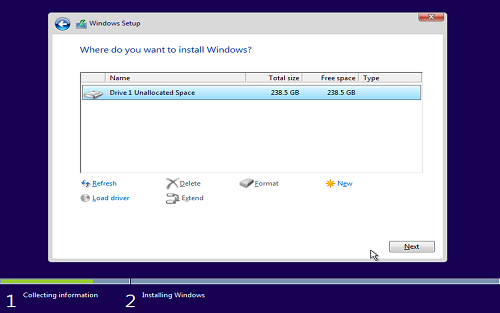
RAID sous Linux
Le RAID logiciel sous Linux est pris en charge sur tous les produits Intel NUC possédant plusieurs disques.
Pour créer et gérer un RAID logiciel sous Linux, consultez les liens suivants :
Technologie de stockage Intel® Rapid (Intel® RST) sous Linux*.
| Note | Pour activer le RAID sur un produit Intel NUC8i5INH ou Intel® NUC8i7INH :
|
| Note | Si vous connectez des disques de stockage supplémentaires à la carte mère, ils ne peuvent pas être ajoutés au même volume RAID0 ou RAID1 que le disque intégré sur l’élément NUC. |