Étapes nécessaires pour mettre à jour le BIOS visuel d’Intel NUC en utilisant l’environnement UEFI Shell.
Puis-je mettre à jour le BIOS visuel du NUC à partir d’UEFI ?
L’utilitaire UEFI Flash BIOS Update vous permet de mettre à jour le BIOS visuel à partir du shell EFI.
| Note | La plupart des produits Intel NUC expédiés en 2019 et ultérieurement utilisent le cœur du BIOS Aptio V* et non le BIOS visuel. Pour ces modèles, voir les consignes de mise à jour et de récupération du BIOS pour les Intel® NUC équipés du BIOS Aptio 5 |
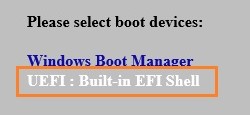
- Télécharger le fichier UEFI Flash BIOS Update (*. UEFI.zip). Exemple :
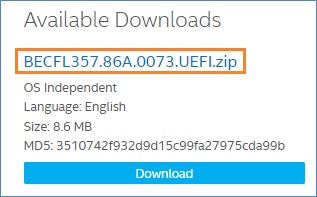
- Double-cliquez sur Lla *. UEFI.zip pour en extraire les fichiers.
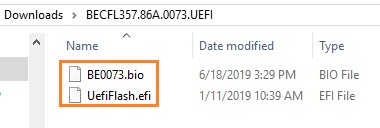
- Copiez UefiFlash.efi et le fichier .bio sur le périphérique USB amorçable.
- Connectez le lecteur USB à un port de l’Intel® NUC.
- Configurer le BIOS de l’ordinateur cible pour démarrer à partir du shell EFI :
- Appuyez sur F2 pendant le démarrage pour accéder à la configuration du BIOS.
- Accédez à Advanced > Boot > Secure Boot.
- Désactivez Secure Boot(Démarrage sécurisé), s’il est activé.
- Accédez à Advanced > Boot > Boot Configuration.
- Dans le volet Périphériques d’amorçage, activez Shell UEFI interne.
- Appuyez sur F10 pour enregistrer les modifications et quitter la configuration du BIOS.
- Appuyez sur F10 pendant le démarrage pour ouvrir le menu de démarrage.
- Sélectionnez UEFI: Built-in EFI Shell.
- Remplacez le répertoire actuel par le lecteur flash USB en entrant la commande fsX : où X est le numéro de lecteur du lecteur flash USB de la liste de mappage des périphériques.
Exemple : si votre lecteur USB est fs3, tapez fs3 : et appuyez sur Entrée. - À l’invite de commandes, Type UefiFlash.efi XXX.bio, où XXX.bio est le nom du fichier .bio et appuyez sur Entrée.

- Appuyez sur Y pour lancer la mise à jour.
- Attendre pour que la mise à jour du BIOS soit terminée.

- L’ordinateur redémarrera une fois terminé.
- Ensemble le BIOS rétablit les paramètres d’origine :
- Redémarrez l’ordinateur.
- Appuyez sur F2 pendant le démarrage pour accéder à la configuration du BIOS.
- Accédez à Advanced > Boot > Boot Configuration.
- Dans le volet Boot Devices, désactivez le shell UEFI interne.
- Accédez à Advanced > Boot > Secure Boot.
- Activez Secure Boot, s’il a été activé à l’origine.
- Appuyez sur F10 pour enregistrer les modifications et quitter la configuration du BIOS.