Étapes de récupération du Intel® Graphics Control Panel après son installation à partir de Microsoft Store.
Après avoir téléchargé le Intel® Graphics Control Panel depuis Microsoft Store et l’avoir lancé depuis le menu Démarrer, l’application ne s’ouvre pas et aucun message d’erreur n’apparaît.
Pour les processeurs Intel® Core de 6e génération et plus récents : Le Intel® Graphics Control Panel a été abandonné par Microsoft et remplacé par le Centre de configuration des graphiques Intel®. Voir Comment installer le Centre de configuration des graphiques Intel® pour obtenir des instructions d’installation. Si vous ne connaissez pas la génération de votre processeur, voir How pour trouver la génération de processeurs Intel® Core™.
Pour les processeurs Intel® Core de 5e génération et plus anciens : Le Intel Graphics Control Panel est automatiquement installé avec les anciens pilotes graphiques pour ces plateformes. N’installez pas le Intel Graphics Control Panel depuis Microsoft Store lors de l’utilisation de ces pilotes. L’installation de la Intel Graphics Control Panel lors de l’utilisation de ces pilotes entraîne deux instances de l’Intel Graphics Control Panel et entraîne ce problème. Pour résoudre ce problème, voir ci-dessous.
- Ouvert Applications et fonctionnalités.
- Appuyez sur la touche
 Windows de votre clavier et saisissez Applications et fonctionnalités.
Windows de votre clavier et saisissez Applications et fonctionnalités.
- Appuyez sur la touche
- Faites défiler Et Localiser Et Désinstaller Lla Intel® Graphics Control Panel Et Intel® Graphics Driver.
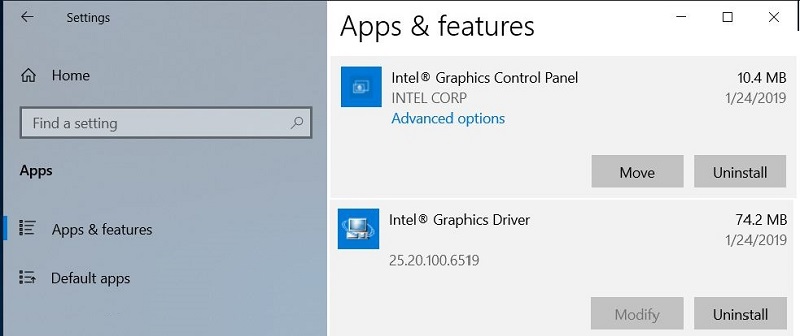
- Redémarrez l’ordinateur.
- Ouvert Lla Gestionnaire de périphériques
- Appuyez sur la touche
 Windows de votre clavier et saisissez Gestionnaire de périphériques.
Windows de votre clavier et saisissez Gestionnaire de périphériques.
- Appuyez sur la touche
- Cliquez sur Cartes graphiques.
- Cliquez avec le bouton droit sur Périphérique pour graphiques Intel® et cliquez sur Mettre à jour le pilote.
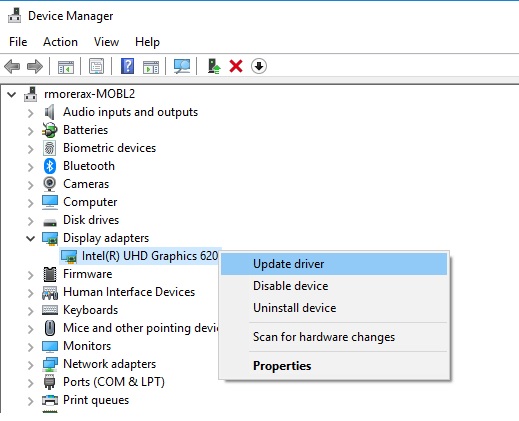
- Cliquez sur Rechercher automatiquement le logiciel du pilote mis à jour.

- Windows Update recherche, télécharge et installe automatiquement le dernier pilote pour graphiques validé pour votre ordinateur.