Comment configurer des plateformes compatibles avec Intel® VMD raid ou la mémoire Intel® Optane™ avec le pilote Intel® RST
Les versions 18.0 et ultérieures du pilote Technologie de stockage Intel® Rapid (Intel® RST) prennent en charge les plateformes compatibles avec la technologie Intel® Volume Management Device (Intel® VMD). Intel® VMD est le nouveau moyen de configurer des plateformes basées sur des processeurs de 11e génération et plus Intel® Core™ pour Intel® RST gestion des volumes RAID et de mémoire Intel® Optane™.
Les étapes ci-dessous sont nécessaires pour installer et configurer les systèmes pris en charge par le BIOS pour Intel® RST la gestion du stockage par l’intermédiaire de Intel® VMD.
| Que devriez-vous savoir avant de commencer ? |
|
Cliquez sur ou sur la rubrique pour plus d’informations :
Étape 1 : obtenez les pilotes d’installation
- Téléchargez le pilote Intel® RST approprié (fichier SetupRST.exe ) depuis l’Espace de téléchargement. Le pilote correct à télécharger dépend du périphérique qui est géré. Vérifiez les caractéristiques du système auprès du fournisseur s’il ne correspond pas à l’appareil se trouvant sur la plate-forme.
- Option 1 : En cas d’activation d’un mode RAID ou de la gestion d’un périphérique de mémoire Intel® Optane™ série H, téléchargez le dernier pilote Intel RST à partir du logiciel d’installation du pilote Technologie de stockage Intel® Rapid avec Intel® Optane™ mémoire (plates-formes de 11e à 13e génération).
- Option 2 : Si vous gérez un périphérique de mémoire Intel® Optane™ série M, téléchargez le pilote 18.x Intel RST à partir du logiciel d’installation du pilote Technologie de stockage Intel® Rapid avec Intel® Optane™ mémoire (plateformes de 10e et 11e générations).
Note Les plateformes de 12e génération ne prennent pas en charge la mémoire Intel® Optane™ série M. Consultez plus de détails sur les produits Intel® Optane™ mémoire non pris en charge par les processeurs Intel® de 12e/13e génération et les plateformes connexes.
- Ouvrez le terminal dans le répertoire avec le fichier SetupRST.exe en cliquant avec le bouton droit sur le répertoire et en sélectionnant Open in Terminal ou Open PowerShell ici. Il est possible que vous deviez appuyer sur la touche SHIFT en cliquant avec le bouton droit sur le répertoire pour voir la bonne option à sélectionner.
- Extrayez les pilotes de pré-installation en exécutant la commande ./SetupRST.exe -extractdrivers SetupRST_extracted
- Copiez tous les fichiers de pilotes du répertoire dont la configuration a été extrait sur un support de clé USB. Le fichier iaStorVD.sys qui sera utilisé ultérieurement se trouve ici.
Étape 2 : Activez le contrôleur Intel® VMD dans le BIOS
- Accédez au BIOS.
- Localisez le menu d’installation VMD de la plateforme. Les paramètres disponibles et l’emplacement dans le menu peuvent varier. Reportez-vous au manuel du système ou au site d’assistance du fournisseur pour obtenir des informations spécifiques à la plateforme utilisée. L’image ci-dessous n’est destinée qu’à des fins de référence.
- Activez le contrôleur VMD.
- Activez les ports de stockage disponibles qui contiennent les périphériques à gérer par le pilote Intel® RST.
- Sélectionnez Contrôleur SATA pour permettre que cela soit géré par le contrôleur Intel® VMD.
- Enregistrez les modifications et quittez. Intel® RST fonctionnalité nécessite une installation du système d’exploitation UEFI. Le paramètre Option de démarrage doit être UEFI avant de continuer. L’option d’amorçage hérité entraîne des pannes une fois que le système d’exploitation est installé avec le logiciel Intel® RST.
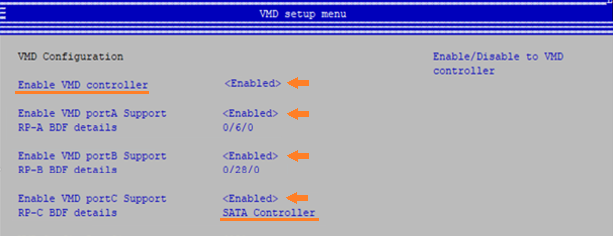
Étape 3 : installez le système d’exploitation Windows*
- Lancez le processus d’installation du système d’exploitation Windows.
- Insérez le support de clé USB dans lequel les fichiers du pilote ont été copiés. Reportez-vous à l’étape 1 si les fichiers du pilote ne sont pas copiés sur le support de la clé USB.
- Pendant le processus d’installation du système d’exploitation, cliquez sur Charger le pilote. Le pilote VMD devra être installé pour détecter les lecteurs gérés par Intel® RST sous le contrôleur Intel® VMD.
- Accédez à l’emplacement du fichier iaStorVD.sys . Ce fichier doit être sous .. /Drivers/VMD/ dans les fichiers du pilote copiés dans le support de la clé USB.
- Sélectionnez le fichier iaStorVD.sys.
- Sélectionnez le lecteur pour l’installation du système d’exploitation.
- Terminez le processus d’installation du système d’exploitation.
Étape 4 : installez le pilote de la Technologie de stockage Intel® Rapid dans le système d’exploitation
- Une fois que le système démarre dans le système d’exploitation, installez le fichier SetupRST.exe téléchargé à l’étape 1. Cela permettra d’installer le pilote Windows et de donner la possibilité de télécharger l’application de gestion du stockage et de la mémoire Intel® Optane™ à partir du Microsoft Store* pour la gestion des volumes de mémoire RAID/Intel® Optane™.
| Considérations importantes |
|