Guide de dépannage de la mémoire Intel® Optane™ série M
Intel® Optane™ mémoire est une solution d’accélération de système qui utilise Intel® Optane™ support de mémoire, ainsi que le pilote Technologie de stockage Intel® Rapid (Intel® RST) pour améliorer les performances du système.
Ce guide se concentre sur la façon de dépanner les problèmes liés à la mémoire Intel® Optane™ série M.
| Avant de continuer la lecture |
|
Avant d’activer Intel® Optane™ mémoire, deux configurations principales doivent être réalisées. Le premier se trouve au niveau du BIOS et le deuxième au niveau du système d’exploitation. De la même manière, le processus de dépannage doit se concentrer sur ces deux parties.
Dépannage au niveau du BIOS
Les problèmes de dépannage de la mémoire Intel® Optane™ au niveau du BIOS varient d’un fournisseur à un autre car ils n’ont pas les mêmes paramètres, emplacements et configurations exacts. Ils pourraient également avoir des fonctionnalités spéciales que les autres fournisseurs n’ont pas. Vous pouvez contacter l’assistance à la clientèle Intel pour obtenir de l’aide concernant les paramètres et les problèmes du BIOS. Mais n’oubliez pas qu’en raison des raisons mentionnées, l’assistance est limitée. La meilleure recommandation consiste à contacter le fournisseur pour obtenir de l’aide spécifique sur la configuration du BIOS.
Les fournisseurs répertoriés ci-dessous certifient Intel® Optane™ cartes mères prêtes pour la mémoire. Consultez le site Web pour obtenir le modèle de votre carte mère spécifique :
Cliquez sur ou sur la rubrique pour plus d’informations :
Mise à jour du BIOS
Le premier détail à vérifier est la version du BIOS. Il est possible que la version actuelle du BIOS n’inclue pas la prise en charge du module, en particulier la Intel® RST version 15.x ou une version ultérieure du pilote UEFI pré-SE.
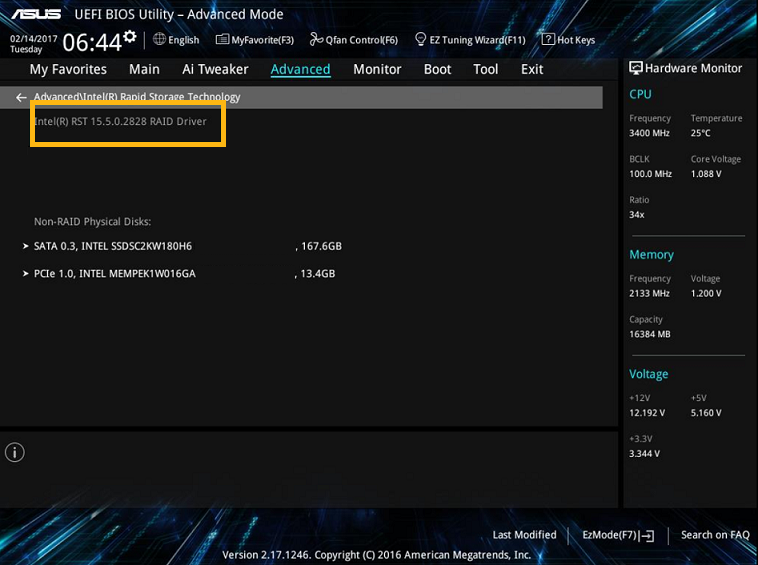
Contactez le fabricant de votre carte mère pour confirmer que vous utilisez la dernière version du BIOS. Il est également possible que la carte mère utilisée ne prenne pas en charge Intel® Optane™ mémoire. Dans les deux cas, ces informations doivent être confirmées directement auprès du fournisseur de la carte mère.
Ports M.2 et SATA
Une autre cause possible des problèmes est le port M.2 utilisé pour connecter Intel® Optane™ mémoire, et les lecteurs SATA de votre système comprennent. Il est habituel que certains ports M.2 et SATA partagent les lignes de données, de sorte qu’un seul ports peut être utilisé à la fois. Il est également possible qu’il n’y ait qu’un seul port M.2 sur la carte mère conçu pour prendre en charge le module.
Considérez un de ces scénarios avant de passer à l’avenir sur le dépannage des problèmes avec le module car la connexion matérielle n’est pas correcte.
| Note | La connexion matérielle de Intel® Optane™ mémoire et de la carte mère varie en fonction du fournisseur, ainsi que de tous les paramètres. Contactez le fournisseur de votre carte mère et consultez le manuel de votre carte mère pour confirmer comment connecter correctement le module. |
Paramètres du BIOS
Avant d’utiliser Intel® Optane™ mémoire, le BIOS doit être configuré correctement. Les paramètres du BIOS varient selon le fournisseur. Cependant, il existe des paramètres courants que vous pouvez vérifier et confirmer dans le BIOS de votre carte mère :
| Notes |
|
- Mode SATA : Le mode SATA du BIOS doit être configuré en mode Intel® RST. Cette option peut apparaître comme Intel® RST premium avec Intel® Optane™ ou un nom similaire. Une fois cette option définie, il est possible qu’il y ait une autre option pour le port M.2 auquel le module est connecté. Si cette option est visible, elle doit être activée pour la prise en charge RAID.
- Mode UEFI : Il existe deux modes pour votre BIOS : UEFI et Legacy. Le BIOS doit être configuré pour fonctionner en mode UEFI. Le mode hérité ne prend pas en charge Intel® Optane™ mémoire.
- Module d’assistance sur la compatibilité (CSM) : Le module d’assistance sur la compatibilité (CSM) est un composant du microprogramme UEFI qui fournit une compatibilité héritée du BIOS. Cette option doit être désactivée.
Module non reconnu dans le BIOS
Même si Intel® Optane™ mémoire n’a pas encore été activée, elle doit apparaître dans le BIOS comme tout autre périphérique connecté à la carte mère. Confirmez que le port M.2 utilisé est le bon et qu’il n’y a pas de conflit avec les autres ports SATA. Si le module n’est pas visible, il est possible que le module soit endommagé.
Il est important de vérifier tout d’abord ces détails, car cela peut permettre de gagner du temps pendant le processus de dépannage.
Comment vérifier que la mémoire Intel® Optane™ s’affiche dans le BIOS
L’emplacement spécifique du module dans le BIOS varie selon le fournisseur. Mais en général, il doit être situé sous Peripherals( Périphériques), probablement sous l’option Technologie de stockage Intel® Rapid . Vous pouvez voir la liste des lecteurs de votre système. Intel® Optane™ mémoire doit être incluse dans la liste et peut apparaître comme INTEL MEMPEK.
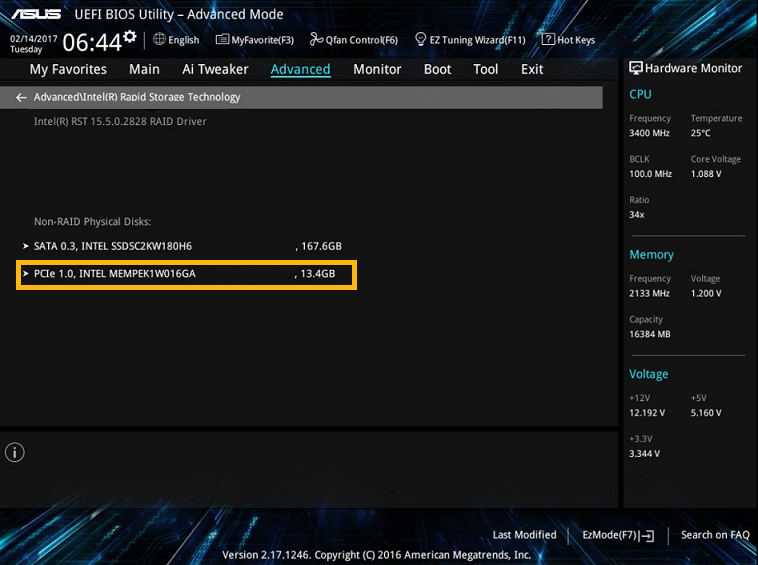
Réinitialisation du module aux paramètres d’usine
| Note | Ce processus peut entraîner des problèmes de données. Sauvegardez vos données avant de suivre ce processus. |
Selon le fournisseur et la version du BIOS, il est possible de réinitialiser Intel® Optane™ mémoire à ses paramètres d’usine. Cette option est utile dans le cas où le module a été précédemment couplé à un lecteur SATA, puis retiré du système sans avoir d’abord été désactivé de l’application.
L’emplacement spécifique ou la disponibilité de cette option dans le BIOS varient selon le fournisseur. En général, il peut être situé sous Périphériques, probablement sous l’option Technologie de stockage Intel® Rapid . Dans cette section, Intel® Optane™ mémoire doit être répertoriée dans le système ainsi que les autres lecteurs connectés. Une option appelée Reset-to-non-Optane ou quelque chose de similaire doit être visible ici ou après avoir entré dans l’option Intel® Optane™ mémoire.

Instructions spécifiques du fournisseur
Comme indiqué précédemment, la configuration du BIOS varie en fonction du fournisseur. Les informations ci-dessus peuvent être utilisées pour le dépannage général, mais pour des paramètres spécifiques, contactez le fournisseur de votre carte mère. Vous pouvez également consulter la liste ci-dessous avec des guides de configuration spécifiques développés par certains fournisseurs :
Dépannage au niveau du système d’exploitation
Le dépannage des problèmes de mémoire Intel® Optane™ au niveau du système d’exploitation est généralement lié à la façon dont le lecteur SATA à accélérer par le module a été configuré dans le système.
Version du système d’exploitation
Intel® Optane™ mémoire est prise en charge sous Windows® 10 64 bits et Windows 11 64 bits (plates-formes de 8e génération et versions ultérieures uniquement). Même si d’autres paramètres sont correctement configurés, si la version du système d’exploitation est différente, le module ne peut pas être configuré. La version du système d’exploitation peut être cochée en suivant ces étapes :
- Appuyez sur la touche Windows + r et tapez MSINFO32.EXE dans la boîte de dialogue qui s’affiche.
- Appuyez sur Entrée. La fenêtre Informations système s’affiche avec des détails sur le système, y compris la version du système d’exploitation.
| Note | La fenêtre Informations système contient davantage d’informations sur la configuration actuelle du système. Il est également possible de vérifier si le système est configuré en mode UEFI sous résumé système > mode BIOS. |
Type de format et style de partition
Les lecteurs peuvent utiliser deux types de format : basique et dynamique. Le seul type de format pris en charge est de base, de sorte que si le lecteur est formaté en tant que dynamique, le Intel® Optane™ mémoire ne le prend pas en charge.
De la même manière, il est possible que deux styles de partitionnement du lecteur soient configurés comme : MBR ou GPT. La seule partition prise en charge est GPT, donc si le lecteur est formaté en MBR, Intel® Optane™ mémoire ne la prend pas en charge.
Comment vérifier le type de format et le style de partition
Il existe différentes façons de vérifier le type de format et le style de partition actuels des lecteurs de votre système. Vous trouverez ci-dessous deux méthodes pour la vérifier.
Méthode #1 : Gestion des disques
- Appuyez sur la touche Windows + x, puis sélectionnez l’option Gestion des disques dans le menu. Vous pourrez voir tous les disques dans votre système. Si Intel® Optane™ mémoire est correctement installée et qu’elle n’est pas encore activée, vous la verrez également ici.
- Sur tous les disques répertoriés, cliquez avec le bouton droit et sélectionnez Propriétés. La fenêtre Propriétés s’affiche.
- Sélectionnez l’onglet Volumes pour vérifier le type de format et le style de partition du lecteur sélectionné.
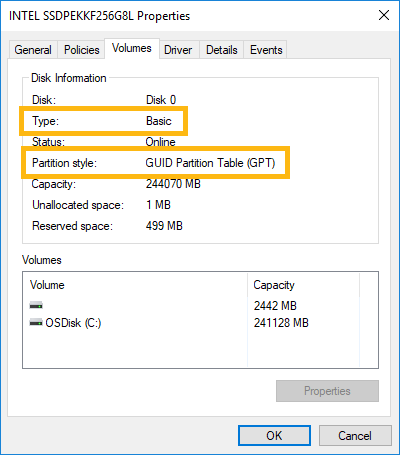
Méthode #2 : Diskpart
- Ouvrez votre invite de commande en tant qu’administrateur.
- Exécutez la commande diskpart. Vous entrez dans l’environnement Diskpart.
- Exécutez le disque de la liste de commandes. Cette commande répernumera tous les lecteurs actuellement connectés et reconnus dans votre système. Si Intel® Optane™ mémoire est correctement installée et qu’elle n’est pas encore activée, vous la verrez également ici. Le type de format et le style de partition sont également indiqués dans cette liste.
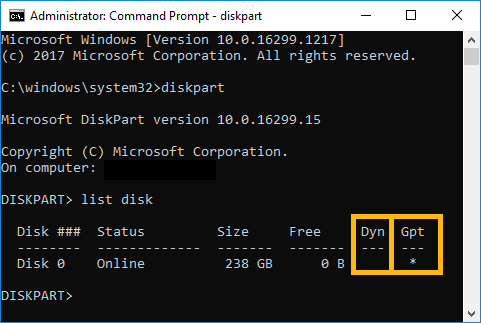
Comment changer le style de partition
| Note | Ce processus peut entraîner des problèmes de données. Sauvegardez vos données avant de suivre ce processus. |
Le style de partition est défini lorsque vous installez le système d’exploitation dans le lecteur, ou lorsque le lecteur est initialisé après le formatage. Cela signifie que pour changer de style de partition, le lecteur doit être formaté (formatage de bas niveau recommandé). Il est donc recommandé de sauvegarder vos données avant d’effectuer cette action.
Un format de bas niveau peut être réalisé en suivant les informations fournies dans Quand exécuter un formatage de bas niveau ou un effacement sécurisé sur les unités de stockage SSD Intel® et les outils à utiliser.
Vous pouvez également utiliser un outil Windows* pour effectuer la conversion sans avoir besoin de formater le lecteur. L’outil est appelé MBR2GPT.EXE. Le processus d’utilisation de MBR2GPT.EXE est décrit dans un article microsoft*.
Espace non alloué
L’une des conditions requises pour coupler Intel® Optane™ mémoire au lecteur SATA est de réserver une partie de l’espace non alloué à la fin du disque d’amorçage. Cet espace non alloué doit être d’au moins 5 Mo. Il doit être situé à la toute fin des autres partitions, comme indiqué ci-dessous.
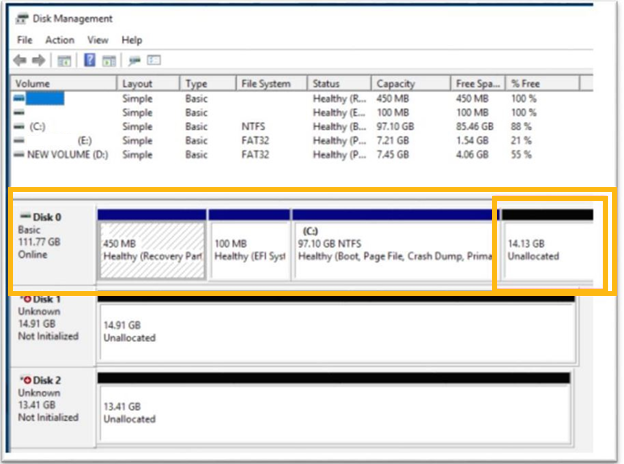
Comment réserver l’espace non alloué
| Note | Ce processus peut entraîner des problèmes de données. Sauvegardez vos données avant de suivre ce processus. |
Il existe différentes façons de réserver une partie de l’espace disque comme non alloué. Il est recommandé de réserver cet espace lorsque le système d’exploitation est installé. De cette façon, tout sera configuré correctement pendant l’installation du système d’exploitation.
Une autre méthode consiste à créer cet espace à partir de la gestion des disques comme suit :
- Appuyez sur la touche Windows + x, puis sélectionnez l’option Gestion des disques dans le menu. Vous pourrez voir tous les disques sur votre système. Si Intel® Optane™ mémoire est correctement installée et qu’elle n’est pas encore activée, vous la verrez également ici.
- Réduisez la partition à la fin du lecteur. Cliquez avec le bouton droit sur la partition du lecteur du système d’exploitation et sélectionnez Volume de retrait. Si cette option n’est pas disponible, il est possible que la partition ne soit pas psy ou qu’il n’y ait pas d’espace à allouer.
Il existe également des outils tiers qui peuvent aider à créer cet espace dans le lecteur. Pour plus de détails, reportez-vous à l’article Lecteur système non pris en charge : Impossible de redimensionner l’erreur de dernière partition.
Pilote de Intel® RST
Intel® Optane™ mémoire nécessite le Intel® RST pilote pour fonctionner et il doit être reconnu correctement. Reportez-vous à l’article suivant pour déterminer quel pilote est le meilleur pour la prise en charge de votre plateforme, de vos logiciels et de votre plate-forme pour Intel Optane mémoire
Selon la version du pilote, une des applications suivantes sera utilisée pour gérer et installer la mémoire Intel® Optane
- gestion du stockage et de la mémoire Intel® Optane™
- Interface utilisateur de la mémoire Intel® Optane
- Interface utilisateur Technologie de stockage Intel® Rapid
Si le pilote Intel® RST n’est pas installé, il est possible que vous puissiez voir Intel® Optane™ mémoire dans le système. Mais il ne peut pas être configuré, car il n’est pas reconnu correctement. Vérifiez le Gestionnaire de périphériques pour voir si Intel® Optane™ mémoire est correctement reconnue.
| Note | Une fois que Intel® Optane™ mémoire est activée et associée au lecteur SATA, elle n’est pas visible dans le Gestionnaire de périphériques. |
Pour ouvrir le Gestionnaire de périphériques, appuyez sur la touche Windows + x, puis sélectionnez l’option Gestionnaire de périphériques dans le menu.
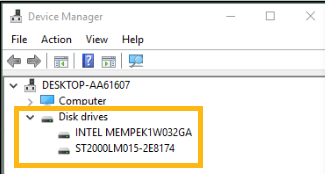
Comment installer le pilote Intel® RST
Le pilote Intel® RST sera installé une fois que vous installerez une des applications indiquées précédemment
Si vous obtenez une erreur qui vous empêche d’installer l’application, assurez-vous que vous n’avez pas déjà une de ces applications dans votre système, ou toute ancienne version déjà installée. Si c’est le cas, désinstallez-le et réinstallez la version la plus récente.
Données de la mémoire Intel® Optane™
Intel® Optane™ mémoire est un périphérique qui s’associe à un lecteur SATA et l’accélère. Cela signifie que le module lui-même ne doit pas posséder de partitions ou de volumes. L’espace du module entier doit être non alloué avant de l’activer.
La gestion des disques peut être utilisée pour vérifier l’espace du module et confirmer qu’il n’est pas alloué. Pour ouvrir la gestion des disques, appuyez sur les touches Windows + x et sélectionnez l’option Gestion des disques dans le menu. Vous pourrez voir tous les disques de votre système, y compris Intel® Optane™ mémoire.
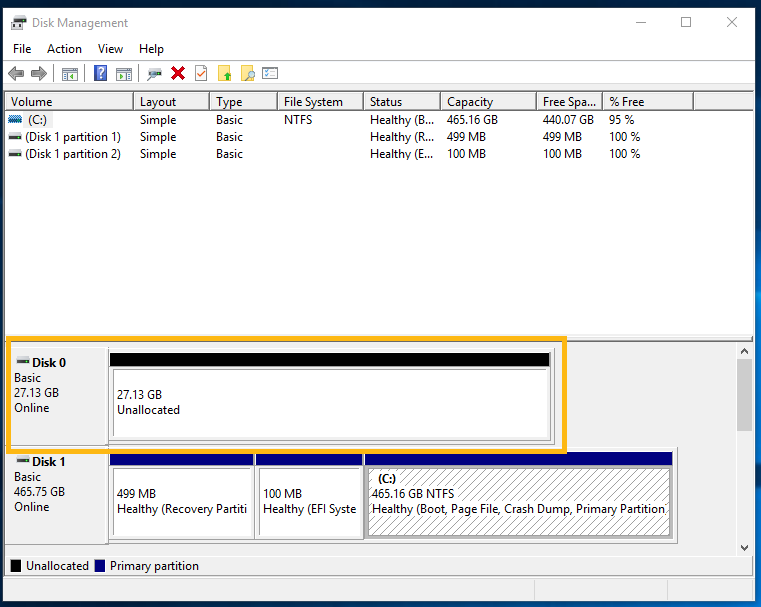
Comment nettoyer la mémoire Intel® Optane™
| Note | Ce processus peut entraîner des problèmes de données. Sauvegardez vos données avant de suivre ce processus. |
Si Intel® Optane™ mémoire possède des partitions ou, en général, s’il possède des données pour une raison quelconque (telles que des métadonnées d’une configuration précédente), vous pouvez nettoyer les données du module de Diskpart en suivant ces étapes :
- Ouvrez votre invite de commande en tant qu’administrateur.
- Exécutez la commande diskpart. Vous entrez dans l’environnement Diskpart.
- Exécutez la commande list disk. Cette commande répernumera tous les lecteurs actuellement connectés et reconnus dans votre système. Si Intel® Optane™ mémoire est correctement installée et qu’elle n’est pas encore activée, vous la verrez également.
- Exécutez la commande select disk <index number>. Utilisez le numéro d’index associé au module.
- Exécutez la commande clean all pour lancer le processus de nettoyage. Assurez-vous que vous avez sélectionné Intel® Optane™ mémoire et aucun autre lecteur par erreur, car ce processus supprimera toutes les données du disque.
- Une fois le processus terminé, vous pouvez confirmer dans Gestion des disques que l’espace du module n’est pas alloué.
Collecte de données
Vous pouvez toujours contacter l’assistance à la clientèle Intel pour obtenir de l’aide concernant Intel® Optane™ problèmes de mémoire. Afin d’accélérer la résolution du problème et le processus de dépannage, nous vous recommandons de fournir les informations suivantes.
Configuration du BIOS
Il est important de connaître les paramètres actuels du BIOS pour identifier toute mauvaise configuration. Vous pouvez prendre des captures d’écran des paramètres du BIOS et les partager avec l’équipe d’assistance. Vérifiez les paramètres ci-dessus du BIOS pour savoir quelles captures d’écran d’informations prendre.
Vous pouvez faire des captures d’écran des paramètres du BIOS en appuyant sur F12 ou sur le bouton Écran d’impression. Cela nécessitera une mémoire Flash USB connectée à l’ordinateur car les images y sont enregistrées automatiquement.
Configuration du système
Il existe différentes sources d’informations que vous pouvez fournir à l’équipe d’assistance pour accélérer le processus de dépannage. Ces sources sont décrites ci-dessous.
Détails du système
Pour confirmer que le système répond aux exigences et qu’il est correctement configuré (comme le mode UEFI, le lecteur SATA, la version du système d’exploitation), vous devez générer un fichier texte avec les détails de votre système. Ce fichier peut être généré à l’aide du Intel® System Support Utility (SSU).
Cet outil permettra de numériser votre système et de signaler les informations système, les détails de la carte mère, les informations de stockage et d’autres détails sur votre système. L’outil vous permettra d’exporter les informations dans un fichier texte que vous pouvez partager avec l’équipe d’assistance.
| Note | Le Intel® System Support Utility (SSU) ne recueille pas de données personnelles sur votre système. |
Gestion des disques
Depuis Gestion des disques, vous pouvez voir quels lecteurs votre système peut reconnaître, leurs partitions et leur position dans le lecteur. Ces informations sont utilisées pour déterminer si votre lecteur SATA est formaté correctement ou s’il manque 5 Mo d’espace non alloué à la fin. Ces informations peuvent également être utilisées pour déterminer si Intel® Optane™ mémoire est correctement reconnue par le système.
Pour ouvrir la gestion des disques, appuyez sur les touches Windows + x et sélectionnez l’option Gestion des disques dans le menu. Faites une capture d’écran de cette fenêtre et partagez-la avec l’équipe d’assistance.
Sortie Diskpart
Diskpart est un autre outil Windows qui peut surveiller les lecteurs de votre système, y compris Intel® Optane™ mémoire s’il n’est pas encore couplé avec un lecteur. Vous pouvez facilement voir d’ici si les lecteurs utilisent le bon style de partition. Vous pouvez faire une capture d’écran des informations affichées dans Diskpart et les partager avec l’équipe d’assistance.
Pour ouvrir Diskpart et obtenir les informations des lecteurs, procédez comme suit :
- Ouvrez votre invite de commande en tant qu’administrateur.
- Exécutez la commande diskpart. Vous entrez dans l’environnement Diskpart.
- Exécutez la commande list disk. Cette commande répernumera tous les lecteurs actuellement connectés et reconnus dans votre système. Si Intel® Optane™ mémoire est correctement installée et qu’elle n’est pas encore activée, vous la verrez également ici.
- Faites une capture d’écran de cette sortie.
journaux Intel® Optane™
Si vous rencontrez des erreurs lors de l’activation de Intel® Optane™ mémoire ou lors de l’installation de l’application, il existe des journaux que vous pouvez fournir à l’équipe d’assistance. Ces fichiers journaux peuvent inclure des codes d’erreur qui peuvent être utilisés pour identifier des problèmes spécifiques et réduire les options possibles pour les résoudre.
Vous pouvez rechercher les fichiers journaux dans C:\Users\[your user name]\Intel\Logs. Vous trouverez différents fichiers tels que ceux ci-dessous, vous pouvez les zipper et les partager avec l’équipe d’assistance.
- IntelOptaneMemory.log
- IntelRST.log
- OptaneMemoryPinning.log
- OptaneMemoryUI.log
- Modifiez les paramètres pour afficher les fichiers « masqués » et ajoutez le journal suivant :
- OsDrive>\Users\<User>\AppData\
Local\Packages\AppUp.IntelOpta neMemoryandStorageManagement\LocalState\RSTHSA
- OsDrive>\Users\<User>\AppData\
Description détaillée du problème
En plus des journaux et captures d’écran que vous pouvez fournir, il est également utile de fournir une description détaillée du problème, comme :
- Il existait une configuration antérieure avec le module
- Le module a été déplacé vers un autre système
- Le module a été retiré sans être déconnecté de l’application
- Messages d’erreur
- Codes
Ces informations peuvent être utilisées par l’équipe d’assistance pour identifier les causes possibles et réduire le processus de dépannage à ces options possibles.
Ressources supplémentaires
Il existe des ressources supplémentaires que vous pouvez vérifier avant de contacter l’assistance à la clientèle Intel. Ces ressources comprennent des informations sur les codes d’erreur connus et des processus suggérés pour y remédier. Vous pouvez les consulter ci-dessous :
- Guides d’utilisation des périphériques de mémoire Intel® Optane™
- Convertir l’installation Windows® d’un bios hérité à UEFI sans perte de données
- Codes d’erreur et messages d’erreur lors de l’activation et de la désactivation de la mémoire Intel® Optane™
- Résoudre les problèmes de détection avec la mémoire Intel® Optane™