Un problème dans lequel l’audio HDMI cesse de fonctionner après l’installation d’une mise à jour de Windows® 10.
Le son ne fonctionne pas. Il dit « aucun périphérique de sortie audio n’est installé »
Dans le Gestionnaire de périphériques, sous Contrôleurs audio, vidéo et jeu, l’écran audio Intel® ou le périphérique Contrôleur son haute définition Intel peut avoir un point d’exclamation.
Si ce problème est observé dans le Gestionnaire de périphériques avec Realtek Audio sous Contrôleurs audio, vidéo et jeu :
Visitez le site du constructeur de votre ordinateur pour installer le dernier pilote audio pour votre système.
Si le problème se produit avec Intel (R) Display Audio ou Contrôleur son haute définition Intel, désinstallez le pilote audio :
- Appuyez sur Windows + X et sélectionnez Gestionnaire de périphériques
- Développez la section Contrôleurs audio, vidéo et jeu.
- Cliquez avec le bouton droit sur Son Intel® pour écrans ou Contrôleur son haute définition Intel et sélectionnez Désinstaller le périphérique.
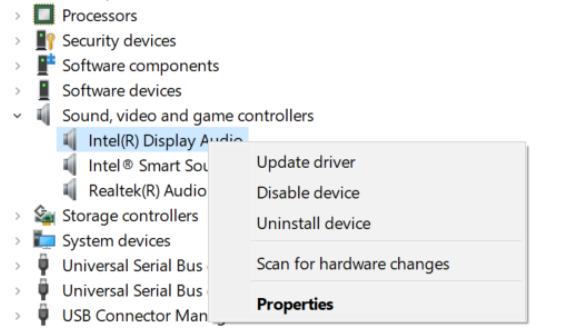
- Cliquez sur Oui lorsqu’on vous demande une confirmation et redémarrez Windows.
Ensuite, réinstallez le pilote audio. Les pilotes audio Intel sont fournis avec le pilote graphique. Pour réinstaller le pilote audio, procédez comme suit :
| Note | Nous fournissons des versions génériques des pilotes graphiques pour usage général. Il est possible que les constructeurs d’ordinateurs modifient des fonctionnalités, incorporent des personnalisations ou apportent d’autres modifications au logiciel du pilote pour graphiques ou au kit de logiciels. Pour éviter toute incompatibilité, nous vous recommandons de vérifier d’abord auprès du constructeur de l’ordinateur et d’utiliser le pilote fourni par celui-ci. |
- Trouvez les derniers pilotes DCH pour graphiques Intel® Windows* dans l’Espace de téléchargement,
- Sélectionnez le dernier pilote dans le menu déroulant sous Version.
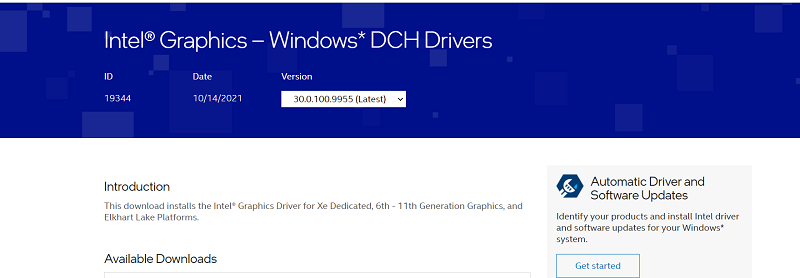
- Téléchargez l’exécutable (.exe) sous la section Téléchargements disponibles .

- Appuyez sur Windows + X et sélectionnez Gestionnaire de périphériques
- Cliquez surOui lorsque le Contrôle de compte utilisateur demande l’autorisation.
- Développez la section Contrôleurs audio, vidéo et jeu.
- Cliquez avec le bouton droit sur Son Intel® pour écrans ou Contrôleur son haute définition Intel et sélectionnez Mettre à jour le pilote.

- Cliquez sur Rechercher le pilote dans ces emplacements.
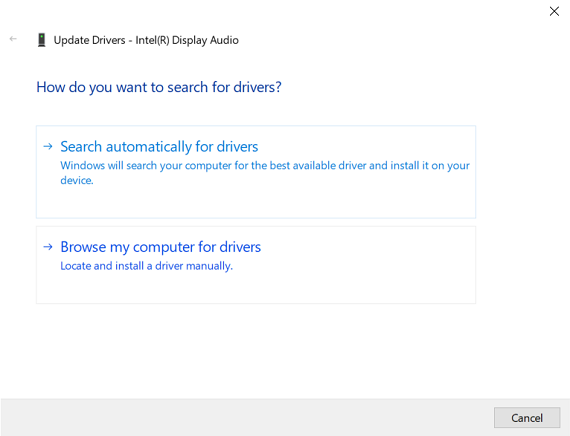
- Cliquez sur Me laisser choisir parmi une liste des pilotes disponibles sur mon ordinateur.
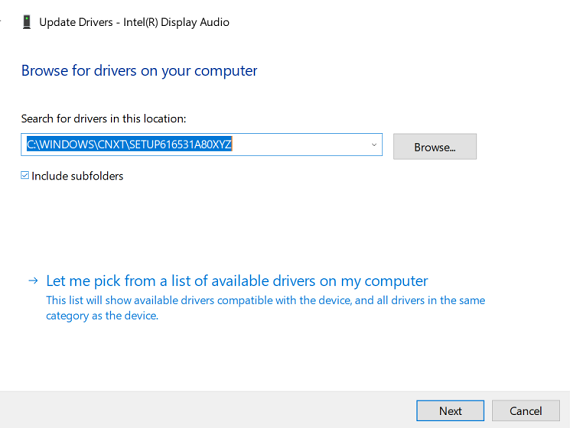
- Sélectionnez un pilote audio et cliquez sur Suivant. Les pilotes sont maintenant installés.
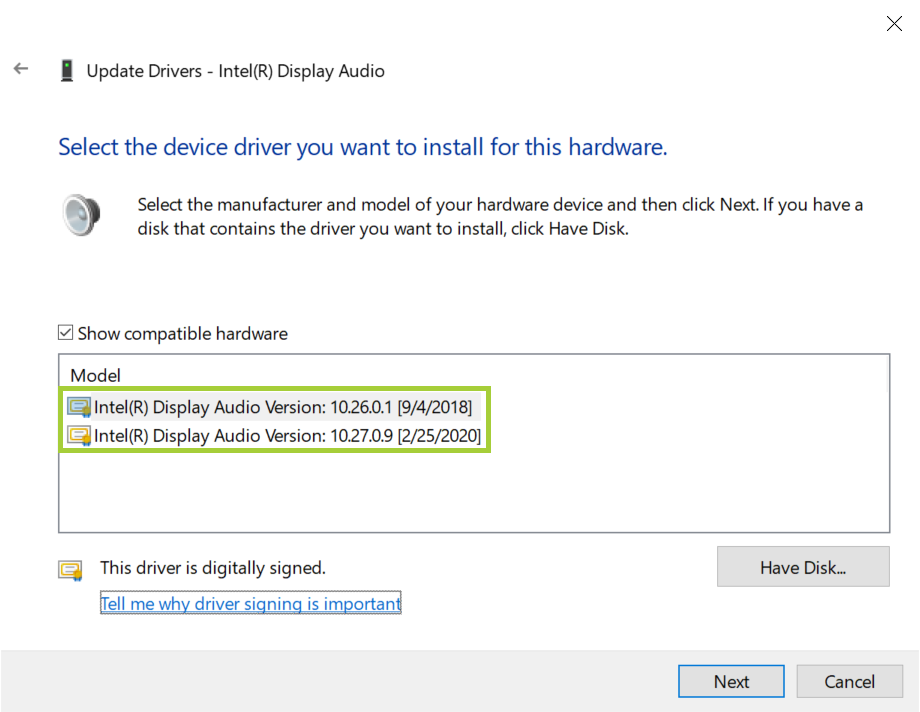
- Redémarrez votre ordinateur.
Vous pouvez également essayer de vérifier une mise à jour Windows :
- Sélectionnez le menu Démarrer, suivi de l’icône d’engrenage/paramètres à gauche.
- Choisissez Mise à jour et sécurité
- Sélectionnez Windows Update sur la gauche.
- Recherchez les nouvelles mises à jour Windows 10/11 en choisissant Rechercher les mises à jour.
Dans Windows 10, le téléchargement et l’installation des mises à jour sont automatiques et se produiront immédiatement après la vérification ou, avec certaines mises à jour, à un moment où vous n’utilisez pas votre ordinateur.