Étapes de création d’une batterie RAID pour installer un système d’exploitation (SE) en utilisant Intel® VROC SATA en mode UEFI (Unified Extensible Firmware Interface)
Les lecteurs ne s’affichent pas dans le système d’entrée/sortie de base (BIOS) après avoir sélectionné le type RAID, et l’option de création du RAID n’est pas là non plus.
Pour configurer le BIOS en mode UEFI, suivez les étapes ci-dessous :
- Aller vers le BIOS.
Note Il peut être lancé en appuyant sur F2 pendant l’auto-test power-on (POST).
- Accédez au Gestionnaire de maintenance de démarrage > Options d’amorçage avancées > configurer le système en mode UEFI. Appuyez sur F10 (enregistrer les modifications et quitter).
Pour créer le volume RAID :
- Appuyez sur la touche F2 pour accéder au BIOS.
- Accédez à la configuration du contrôleur de stockage de masse > avancé.
- Sélectionnez le contrôleur souhaité :

- Ensemble(s) contrôleur SATA compatible AHCI à RAID Mode et (s) options RAID SATA à Intel® VROC (RAID SATA)
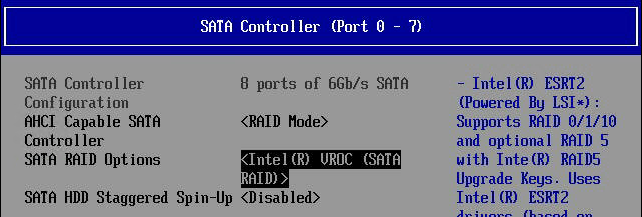
Note Il est possible que vous voyiez des Intel® RSTe au lieu de Intel® VROC (SATA) sur une version plus ancienne du BIOS ou des produits Intel® pour serveurs. Reportez-vous à Intel® VROC par rapport aux Intel® RSTe précédents : explication du changement de nom pour davantage d’informations. - Appuyez sur F10 (enregistrer les modifications et quitter).
- Démarrez à nouveau dans le BIOS.
- Accédez à Advanced > PCI Configuration > le contrôle de rom de l’option UEFI.
- Faire défiler tout en bas et sélectionnez Intel®Contrôleur SATA VROC.

Note En fonction de la configuration du système, il est possible que vous voyiez également Intel® Virtual RAID on CPU. Ne sélectionnez pas cela comme il s’agit pour NVMe* RAID. - Sélectionnez Créer un volume RAID.
- Configurez le volume RAID comme vous le souhaitez.
- Sélectionnez Créer un volume.
Installation du pilote
Pour les distributions et versions Linux* prises en charge, aucune installation manuelle du pilote n’est requise car le pilote est inclus dans l’image du système d’exploitation. Reportez-vous au guide de compatibilité des systèmes d’exploitation des produits pour serveurs Intel® pour obtenir une liste des systèmes d’exploitation Linux* pris en charge.
Pour le système d’exploitation Windows* pris en charge :
- Téléchargez le pilote de Intel® VROC Windows pour vos produits Intel® pour serveurs (faites défiler l’écran en bas).
- Décompressez le fichier ZIP (compressé).
- Accédez aux pilotes F6 dans le dossier extrait et copiez les fichiers sous iaStorE.free.win8.64bit sur un lecteur USB.
- Insérez le lecteur USB avec les pilotes.
- Dans l’écran dans lequel la partition doit être sélectionnée, cliquez sur Charger les pilotes et sélectionnez les fichiers copiés à l’étape 3.
- Si le système d’exploitation ne trouve pas le volume de lecteur virtuel/RAID, cliquez sur le bouton Rescan.
- Créez la partition et continuez le processus d’installation.