Comment surveiller une batterie RAID à l’aide de Intel® RAID Web Console 2 (Intel® RWC2) sur un serveur VMware ESXi* en production
Qu’est-ce que je vois ?
Je ne peux pas surveiller une batterie RAID à partir d’une machine virtuelle Windows fonctionnant sur un serveur VMware ESXi*.
Qu’est-ce qui est inclus dans l’environnement ?
- Contrôleurs de Intel® RAID matériel
- VMware ESXi (5.0, 5.5, 6.0, 6.5) déjà installé et en production
Comment résoudre le problème :
Vous pouvez utiliser le Intel® RAID Web Console 2 (Intel® RWC2) pour surveiller une batterie RAID sur un serveur VMWare ESXi*, mais il ne peut pas être installé directement sur ESXi*. Vous pouvez installer Intel® RWC2 sur une machine distante ou virtuelle exécutant Windows* ou Linux*.
| Note | Intel® RAID Web Console 2 est la fin de vie et remplacée par Intel® RAID Web Console 3 (Intel® RWC3). Bien que la plupart des informations et étapes décrites dans cet article s’appliquent à Intel® RWC3, vous pouvez également vous référer au guide d’installation Intel® RWC3 pour plus de détails. |
Sachant qu’ESXi* est déjà installé et en production, procédez comme indiqué ci-dessous :
Vérifiez que le nom de l’hôte n’est pas localhost. Si le nom d’hôte de votre ordinateur est déjà différent, veillez à l’écrire car vous allez en avoir besoin ultérieurement. Si vous n’avez pas modifié cette carte, vous devez :
- Appuyez sur
pour accéder aux journaux Personnaliser le système/Afficher. L’authentification est obligatoire. Entrez le mot de passe racine. - Faites défiler les flèches pour configurer le réseau de gestion. Le nom de l’hôte et l’adresse IP actuelles sont affichés sur le côté droit de l’écran. Appuyez sur
clé pour accéder à la configuration de gestion réseau. - Faites défiler la flèche vers la configuration DNS. Les informations de configuration DNS actuelles sont affichées sur le côté droit de l’écran. Appuyez sur la touche de l’écran de configuration DNS.
- Faites défiler la flèche vers le nom d’hôte, puis entrez le nouveau nom d’hôte.
- Appuyez sur
touche pour quitter la configuration DNS. Un redémarrage est nécessaire. Appuyez sur clé pour enregistrer les modifications.
Après avoir modifié le nom de l’hôte, vous devez activer ESXi Shell et ESXi SSH :
- L’état par défaut du shell ESXi est désactivé comme le montre la figure ci-dessous :

- Appuyez sur
clé pour activer le shell ESXi. - L’état par défaut du SSH ESXi est désactivé comme le montre la figure ci-dessous :

- Appuyez sur
clé pour activer l’ESXi SSH.
Après avoir vérifié que les exigences mentionnées ci-dessus sont remplies, téléchargez et installez RWC2 sur l’ordinateur Windows* distant que vous utiliserez pour surveiller le RAID.
Vous pouvez trouver le pilote VMWare* pour votre Intel® RAID Controller à partir de VMWare*.
Ensuite, téléchargez et installez le fournisseur SMI-S sur l’ordinateur ESXi.
Après avoir téléchargé le fichier, décompressez-le et ouvrez le chemin vib20/lsiprovider. Le LSI_bootbank_lsiprovider_xxx.xx.Vx.62-xxxx.vib (le x est en fait un nombre qui varie en fonction de la version du fichier .vib) est nécessaire prochainement.
Téléchargez pscp.exe à partir de la page PuTTY de téléchargement . Voir l’exemple ci-dessous :
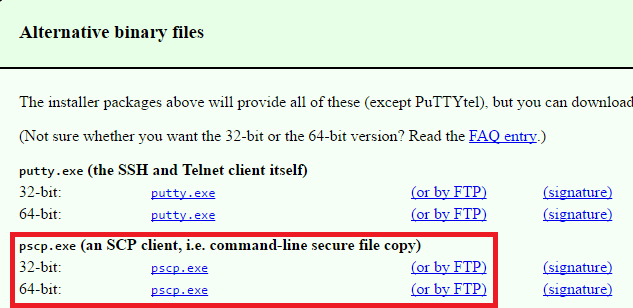
- Copiez pscp.exe et LSI_bootbank_lsiprovider_xxx.xx.Vx.62-xxxx.vib dans la racine d’un lecteur flash USB vide. Accédez à la machine virtuelle Windows où Intel® RAID Web Console 2 a été installé, montez le lecteur flash USB, ouvrez l’invite de commande Windows et changez de répertoire sur le lecteur flash USB.
- Transférez le fichier LSI Provider.vib du client sur le serveur à l’aide de la commande pscp.exe LSI_bootbank_lsiprovider_xxx.xx.Vx.62-xxxx.vib root@192.168.1.200:/, où root est le nom d’utilisateur logon du serveur ESXi et 192.168.1.200 est l’IP du serveur ESXi. Le mot de passe du serveur est requis lors du transfert. Voir l’exemple ci-dessous :

- Accédez au serveur ESXi. Appuyez sur
pour entrer en mode shell dans ESXi. Le nom d’utilisateur et le mot de passe sont requis.
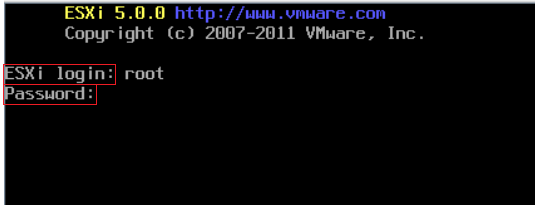
- Utilisez la commande ls pour afficher le contenu du répertoire racine dans ESXi. Vous pouvez trouver le fichier LSI Provider.vib.
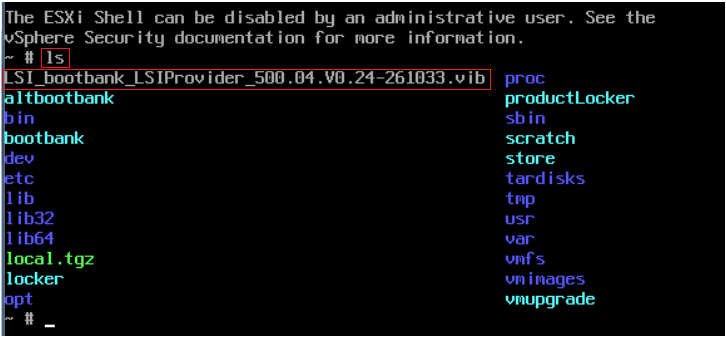
- Saisissez la commande vib install -v / LSI_bootbank_lsiprovider_xxx.xx.Vx.62-xxxx.vib --force --maintenance-mode pour installer le fournisseur LSI sur ESXi.

- Redémarrez l’ESXi après l’installation du fournisseur LSI.
Après le redémarrage de l’ESXi, vous devez changer le fichier hôte client :
- Ouvrez le fichier hôte sur le client : Disk C->Windows-->System32->drivers->etc->hosts.
Modifiez le fichier hôte en ajoutant les informations du serveur comme le montre le figure ci-dessous. 192.168.1.200 est l’adresse IP du serveur dans le réseau local, et ESXi (ou le nom de l’hôte s’il s’agit d’un autre) est le nom du serveur hôte. Le nom de l’hôte n’est pas sensible.
| Note | Dans certains scénarios où le réseau nécessite une authentification de domaine, ce domaine doit également être inclus. |
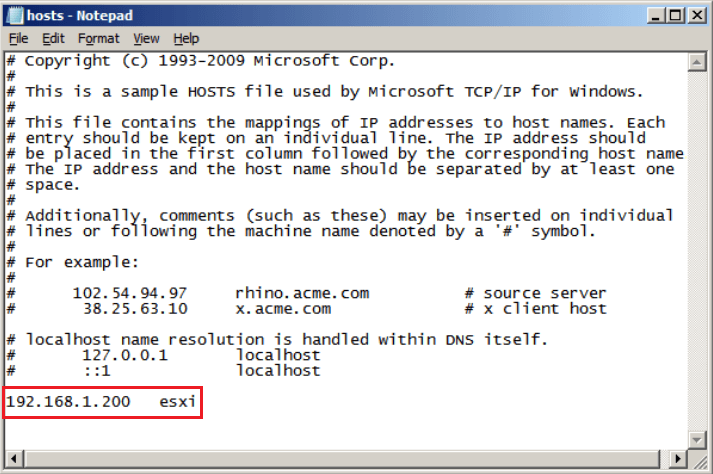
- Enregistrez le fichier hôte. Redémarrez le système deux fois.
- Double-cliquez sur le Intel® RAID Web Console 2 et ouvrez-le. Cliquez sur Configurer l’hôte. Choisissez Afficher tous les systèmes du réseau de serveur local, désélectionnez le processus d’arrêt de découverte des serveurs distants en boîte, puis cliquez sur Enregistrer les paramètres pour enregistrer la configuration comme le montre la figure ci-dessous :
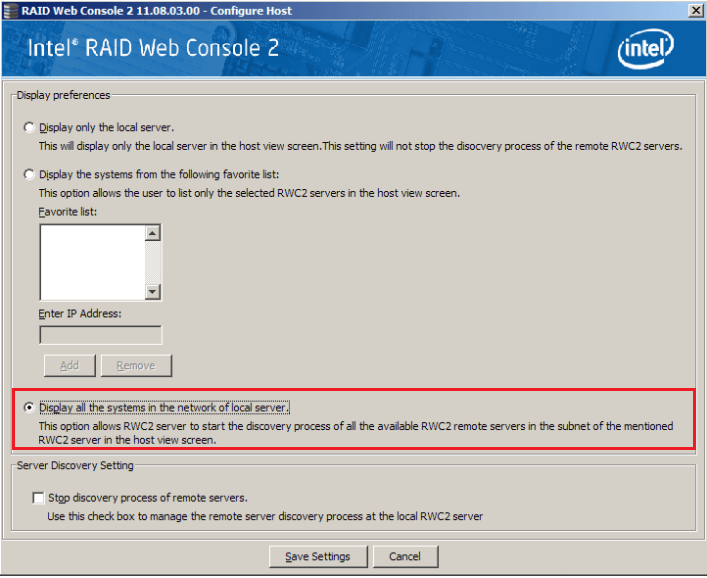
- Entrez l’adresse IP du serveur en Intel® RAID Web Console 2 et cliquez sur Découvrir l’hôte pour rechercher l’Intel® RAID Controller hôte. L’adresse IP du serveur est renvoyée. Double-cliquez sur l’adresse IP du serveur pour connecter le Intel® RAID Controller.
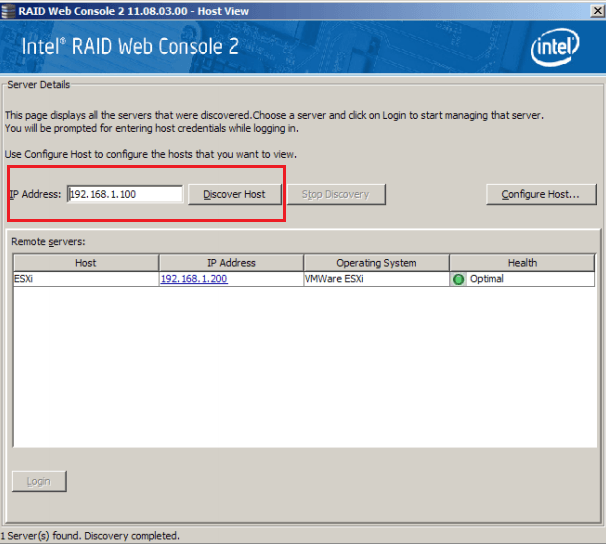
- Entrez le nom d’utilisateur et le mot de passe du serveur et cliquez sur Connexion pour entrer Intel® RAID Web Console 2 sur le serveur.
Considérez que les conseils et les documents d’astuces ESXi sont une référence pour ce guide court. Vous pouvez accéder au document à tout moment.
| Note | Tout lien tiers figurant dans cet article est proposé à titre de commodité et n’est pas considéré par Intel comme une caution du contenu, des produits ou des services qui y sont offerts. |