Intel® NUC ne se réveille pas lors de la planification
Qu’est-ce que vous voyez ?
Le Intel® NUC ne sort pas de veille lorsque vous l’avez configuré pour le faire dans la configuration du BIOS.
Pourquoi voyez-vous cela ?
Vérifiez si Windows* Fast Startup est activé. Cette option est également appelée démarrage hybride. Lorsque vous éteignez votre ordinateur avec Fast Startup activé, il semble qu’un arrêt complet à l’état OFF (S5) s’est produit. Toutefois, l’ordinateur ne fait que passer en veille prolongée. Un événement Wake on S5 ne peut pas être déclenché lorsque l’ordinateur est en veille prolongée.
Comment résoudre le problème
Désactivez le démarrage rapide afin que lorsque vous éteignez l’ordinateur, il s’arrête complètement à l’état d’alimentation S5.
Pour désactiver le démarrage rapide sous Windows 10 ou Windows® 11* :
- Saisissez Options d’alimentation dans la barre de recherche.
- Sélectionnez Choisir ce que font les boutons d’alimentation.
- Sélectionnez Modifier les paramètres actuellement indisponibles.
- Décochez la case Activer le démarrage rapide dans la section Paramètres d’arrêt.
- Cliquez sur Enregistrer les modifications.
Pour désactiver le démarrage rapide sous Windows 8* ou 8.1* :
- Cliquez sur l’icône Démarrer .
- Dans la barre de recherche, tapez Alimentation pour afficher les options d’alimentation.
- Sélectionnez Modifier l’action des boutons d’alimentation.
- Sélectionnez Modifier les paramètres actuellement indisponibles.
- Décochez la case Activer le démarrage rapide dans la section Paramètres d’arrêt.
- Cliquez sur Enregistrer les modifications.
Pour configurer un Intel® NUC afin qu’il se réveille automatiquement à une certaine date et heure lors de l’utilisation du BIOS Aptio :
- Appuyez sur F2 pendant l’amorçage pour accéder à la configuration du BIOS.
- Accédez à Alimentation, performances et refroidissement > Paramètres d’alimentation secondaire
- Dans le volet Paramètres d’alimentation secondaire, activez Wake System from S5.
- Plusieurs options apparaissent, vous permettant de définir la fréquence et le moment où vous souhaitez que le Intel NUC se réveille. Les options peuvent varier selon le Intel NUC modèle dont vous disposez.
- Après avoir modifié les paramètres, appuyez sur F10 pour enregistrer et quitter la configuration du BIOS.
Figure 1 : réactivation du système à partir des options S5 à l’aide de Visual BIOS.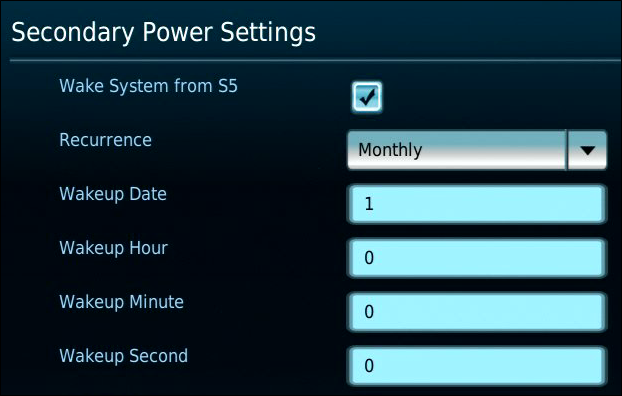
Pour configurer un Intel® NUC afin qu’il se réveille automatiquement à une certaine date et heure lors de l’utilisation de Visual BIOS :
- Appuyez sur F2 pendant l’amorçage pour accéder à la configuration du BIOS.
- Accédez à Alimentation > avancée.
- Dans le volet Paramètres d’alimentation secondaire, activez Wake System from S5.
- Plusieurs options apparaissent, vous permettant de définir la fréquence et le moment où vous souhaitez que le Intel NUC se réveille. Les options peuvent varier selon le Intel NUC modèle dont vous disposez.
- Après avoir modifié les paramètres, appuyez sur F10 pour enregistrer et quitter la configuration du BIOS.
Figure 2 : réactivation du système à partir des options S5 à l’aide de Visual BIOS.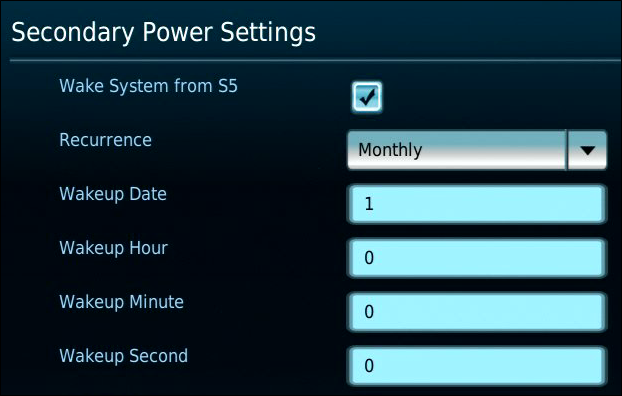
Pour les produits Intel NUC dotés de ces options, vous pouvez définir la fréquence à laquelle vous souhaitez réveiller les Intel NUC à l’aide de l’option Récurrence (quotidienne, hebdomadaire ou mensuelle).
| Rubrique connexe |
| États d’alimentation du système |