Guide de l’utilisateur de Intel® Compute Stick STK2m3W64CC
Cliquez sur ou sur la rubrique pour plus d’informations :
Description du produit
| Symbole | Description |
| HDMI* | Connecteur HDMI |
 | Bouton d’alimentation |
| Voyant d’alimentation | Voyant d’alimentation – bleu |
 | Port USB 3.0 |
| Sécurité | Ouverture du câble de sécurité |
| Microsd* | Emplacement de carte mémoire MicroSD |
 | Connecteur d’alimentation |

Choisissez la prise d’alimentation
Sélectionnez la prise d’alimentation correspondant à votre région. Il est possible que tous les plugins ne soient pas inclus dans la boîte.
| Pays | Prise en pièces jointes |
| États-Unis, Japon |  |
| Royaume-Uni |  |
| Argentine |  |
| Australie |  |
| Chine |  |
| Union européenne |  |
| Inde |  |
| Corée du Sud |  |
Glissez la prise de fixation sur la carte d’alimentation.
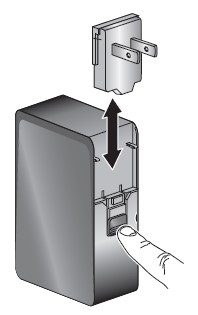
La carte d’alimentation et le câble inclus doivent être utilisés pour alimenter le Intel® Compute Stick. L’utilisation d’une autre carte d’alimentation, d’une source d’alimentation ou d’un câble n’est pas prise en charge.
Connecter un clavier et une souris
Intel® Compute Stick prend en charge une des éléments suivants :
| Clavier filaire USB (A) et souris (B), connectés aux ports de la carte d’alimentation. | 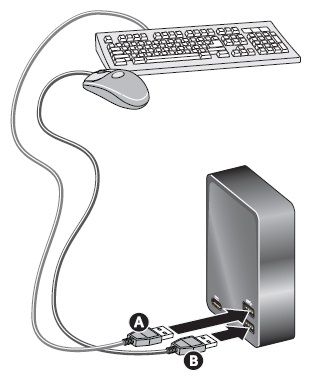 |
| Clavier et souris sans fil USB à l’aide d’un dongle USB. | 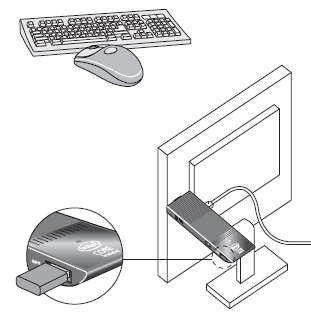 |
| Bluetooth® clavier et souris. Suivez les instructions fournies avec le clavier et la souris pour les coupler à l’appareil Bluetooth embarqué du Intel Compute Stick. Pour coupler des périphériques Bluetooth, vous devrez peut-être temporairement connecter une souris et un clavier filaires au Intel Compute Stick. | 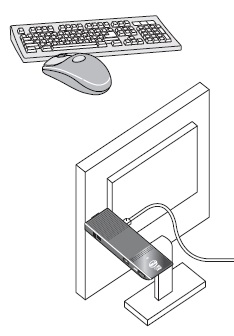 |
| Note | Le clavier et la souris ne sont pas inclus. |
Trouvez des claviers et des souris compatibles au Outil de compatibilité des produits Intel.
Connectez-vous directement à un écran
Branchez le Intel® Compute Stick directement sur un port HDMI standard d’un téléviseur ou d’un moniteur. Le Intel Compute Stick s’étendra sur 113 mm (4,5 pouces) depuis le port HDMI.

Connectez-vous à un écran avec le câble d’extension HDMI
Utilisez le câble d’extension HDMI flexible entré dans la boîte, s’il y a un espace limité autour du port HDMI du téléviseur ou du moniteur.
- Branchez le Intel Compute Stick à l’extrémité féminine du câble d’extension (A).
- Branchez l’extrémité masculin du câble d’extension sur le port HDMI du téléviseur ou du moniteur (B).

Trouvez des téléviseurs et des moniteurs compatibles à l’Outil de compatibilité des produits Intel.
Alimenter l’appareil
Connectez le câble d’alimentation (A) à la carte d’alimentation. Branchez la carte d’alimentation dans une source d’alimentation secteur (B). Connectez le câble d’alimentation (C) à l’Intel® Compute Stick comme indiqué.

Le Intel Compute Stick s’allume automatiquement lorsque vous appliquez l’alimentation.
Éteignez l’Intel Compute Stick en utilisant le processus d’arrêt normal pour Windows*.
Les mises en marche suivantes se font simplement en appuyant sur le bouton d’alimentation du côté de l’Intel Compute Stick.
| Note | La Intel Compute Stick est conçue pour utiliser jusqu’à 10 W de puissance. Les ports USB des téléviseurs ou moniteurs ne fournissent pas suffisamment d’alimentation pour les Intel Compute Stick. Si vous essayez d’utiliser un port USB sur le téléviseur pour alimenter le Intel Compute Stick, voici les symptômes probables :
|
Utiliser le port USB 3.0
Utilisez le port USB 3.0 pour :
- Installez le logiciel à partir d’un CD ou d’un DVD dans un lecteur optique USB.
- Sauvegardez ou accédez aux fichiers multimédias (tels que la musique et les photos) sur un lecteur USB externe.

| Note | Le lecteur USB et le câble USB ne sont pas inclus. |
Trouvez des périphériques USB compatibles dans le Outil de compatibilité des produits Intel.
Utiliser le port de carte MicroSD*
Le Intel® Compute Stick prend en charge les tailles de carte MicroSD de 8 Go à 128 Go.

| Note | La carte microSD n’est pas incluse. |
Trouvez des cartes microSD compatibles à la Outil de compatibilité des produits Intel.
Sécurisez le Intel® Compute Stick
Installez un circuit de câble de sécurité dans l’ouverture de sécurité en périphérie du Intel® Compute Stick. L’ouverture de sécurité est de 3 mm × de 3 mm.

| Note | Le circuit de câble de sécurité n’est pas inclus. Pour en construire un, insérez une longueur de fil de qualité à adroite (< 3 mm) à l’ouverture de sécurité. Ensuite, sertissage les extrémités ensemble avec un câble de liaison. |

Premier démarrage
La première fois que vous démarrez le Intel® Compute Stick STK1AW32SC, Windows® 10 vous guide dans les étapes suivantes :- Sélectionnez votre langue.
- Acceptez les termes de la licence Windows.
- Connectez-vous à un réseau (facultatif).
- Choisissez Paramètres Express ou Personnalisez.
- Créez un nom de compte et un mot de passe.
- Vous avez terminé.
Se connecter à un réseau sans fil
Pour vous connecter à un réseau sans fil :
- Cliquez sur l’icône réseau sans fil dans la zone de notification de la barre des tâches.
- Cliquez sur votre réseau, puis cliquez sur Connecter.
- Saisissez la touche de sécurité ou le passphrase.
Récupération du système d’exploitation
Il y a une partition de récupération Windows* sur le Intel® Compute Stick. Vous pouvez l’utiliser pour actualiser, réinitialiser ou restaurer Windows. Voici ce que chacune de ces actions fait :
| Actualiser | Si votre PC n’est pas aussi performant qu’auparavant et que vous ne savez pas pourquoi, vous pouvez actualiser votre PC sans supprimer aucun de vos fichiers personnels ou modifier vos paramètres. C’est ce qui se passe avec Refresh :
|
| Réinitialiser | Si vous voulez recycler votre PC, le céder ou recommencer, vous pouvez le réinitialiser complètement. Ce processus supprime tout et réinstalle Windows. C’est ce qui se passe avec la réinitialisation :
|
| Restaurer | Si vous pensez qu’une application ou un pilote que vous avez récemment installé a causé des problèmes avec votre PC, vous pouvez rétablir Windows à un moment antérieur, appelé un point de restauration. System Restore ne change pas vos fichiers personnels, mais il est possible qu’il supprime les applications et pilotes récemment installés. |
Attention | Avant d’effectuer cette action, veillez à sauvegarder toutes les données personnelles sur un stockage externe. |
Pour accéder au support de récupération :
- Si Windows démarre : à partir de Windows Démarrer, saisissez Récupération et sélectionnez Options de récupération. Pour plus de détails sur l’option de récupération, voir Comment actualiser, réinitialiser ou restaurer votre PC .
- Si Windows ne démarre pas : le processus de récupération doit démarrer automatiquement.
- Si la récupération ne démarre pas automatiquement : essayez de l’ouvrir en appuyant sur F8 pendant le démarrage lorsque vous voyez l’invite F8 pour activer le mode de récupération Windows 8.1.
Suivez les étapes de récupération.
| Note |
|
Maintenir le BIOS et les pilotes à jour
BIOS
Les dernières mises à jour du BIOS sont disponibles sur le Centre de téléchargement Intel®. Reportez-vous aux consignes de mise à jour du BIOS pour obtenir des informations sur la mise à jour du BIOS du Intel® Compute Stick.
Pilotes
Des pilotes graphiques, sans fil et Bluetooth® sont disponibles sur l’Espace de téléchargement. Les pilotes audio HDMI sont inclus dans le package de pilotes graphiques.
Les mises à jour Windows* peuvent installer automatiquement les mises à jour du pilote.