Affichage multiécran des produits pour graphiques Intel® existants
| Note | Pour les questions-réponses sur l’affichage multiple des produits pour graphiques Intel® les plus récents, consultez les questions-réponses sur l’affichage multiple. |
Cliquez sur ou sur la rubrique pour plus d’informations :
Qu’est-ce qu’un affichage multiécran ?
Plusieurs périphériques d’affichage d’un même système permettent de disposer d’un certain nombre d’options de configuration possibles. Par exemple, deux périphériques peuvent être pilotés indépendamment du contenu, des résolutions et de la profondeur de couleur pour augmenter l’espace de travail. Une autre configuration possible permet d’envoyer le même contenu à différents affichages pour fournir une présentation à un grand public.
Prise en charge de l’affichage multiécran sur les anciens produits pour graphiques Intel®
Microsoft Windows 2000 *, Windows XP * et les systèmes d’exploitation les plus récents ont activé la prise en charge de l’affichage multiécran. Ces produits possèdent plusieurs ports pour ses deux tuyaux et prennent en charge jusqu’à deux images sur différents écrans. Le minutage et les résolutions de ces deux images peuvent être différents. Ces produits pour graphiques Intel prennent en charge un clone à double affichage, un double affichage et un PC de bureau étendu. ;
| Note | Une carte d’affichage numérique avancée 2 (ADD2) doit être installée en tant que carte d’affichage ajoutée pour les capacités d’affichage double. Le moteur graphique GMCH n’est pas capable de fonctionner en parallèle avec un périphérique graphique externe PCI Express *. Mais, le moteur graphique GMCH peut fonctionner conjointement avec une carte graphique PCI. |
Option d’affichage multiécran : fonction Intel® de double affichage synchronisé
Les doubles écrans doubles d’Intel utilisent l’un des canaux d’affichage pour piloter le même contenu à la résolution, la profondeur de couleur et la fréquence d’actualisation de chaque écran.
Option d’affichage multiécran : fonction Intel® de double affichage indépendant
Le clone à affichage double d’Intel permet de générer plusieurs affichages avec le même contenu. Chaque périphérique d’affichage peut être configuré indépendamment. Chacun peut avoir une fréquence d’actualisation, une profondeur de couleur et une résolution différentes pour un affichage optimal sur chaque appareil.
- Le clone à affichage double d’Intel est utile lorsque vous utilisez des écrans de différents types et tailles. Par exemple, un tuyau conduisant un moniteur standard branché au port VGA alors que l’autre conduit un rétroprojecteur qui prend en charge des résolutions et des fréquences d’actualisation spécifiques.
- Pour activer le clone double affichage Intel, cliquez sur le fonction Intel® de double affichage indépendant icône sur l' Dispositifs onglet de la Intel® Graphics Control Panel Fenêtre. Sélectionnez l’appareil principal et l’unité secondaire et cliquez sur Appliquer.
Note Suivez ces instructions si vous ne savez pas comment ouvrir le Intel® Graphics Control Panel. 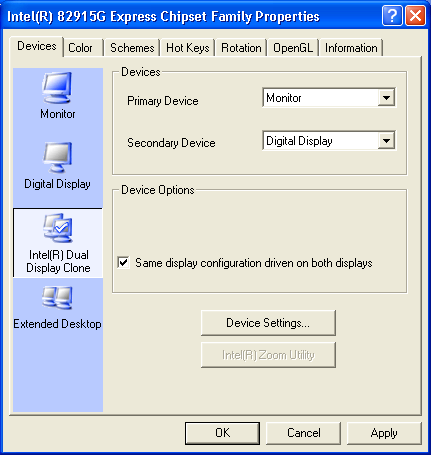
Figure 1 : Fonction Intel® de double affichage indépendant comme indiqué dans les propriétés de l’affichage avancé de Windows XP onglet périphériques graphiques Intel®.
Option d’affichage multiécran : Bureau étendu
- Le Bureau étendu est la capacité d’une carte avec au moins deux canaux d’affichage pour prendre en charge plusieurs configurations d’affichage.
- L’affichage multiécran permet de créer un PC de bureau Windows * de grande taille qui s’étend sur plusieurs écrans, ce qui permet de créer davantage de zones d’affichage d’écran qu’un écran.
- L’applet d’affichage, dans le panneau de configuration ou l’onglet appareils de la fenêtre Intel® Graphics Control Panel, peut être utilisé pour configurer la taille et la position de chaque écran (figure 2).
- Les applications peuvent être déplacées d’un affichage à un autre ou peuvent être sur plusieurs écrans simultanément.
- Pour activer le Bureau étendu, cliquez sur le Bureau étendu icône sur l' Dispositifs onglet de la Intel® Graphics Control Panel. Choisissez le périphérique principal, qui est le périphérique secondaire, et cliquez sur Appliquer.
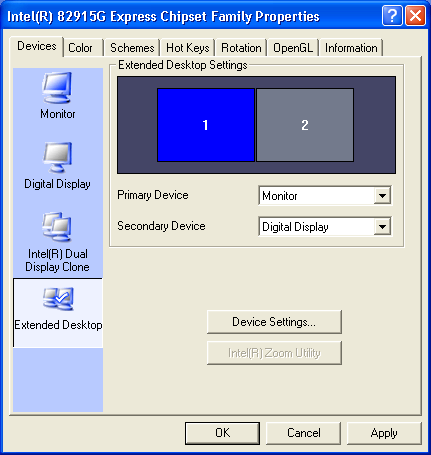
Figure 2 : Bureau étendu tel qu’il apparaît dans les propriétés de l’affichage avancé de Windows XP Intel® Graphics Control Panel. - Les options d’affichage peuvent également être choisies sur le bureau. Cliquez avec le bouton droit sur le Bureau pour accéder au menu des options graphiques. Les options de sortie sont répertoriées. (Figure 3)
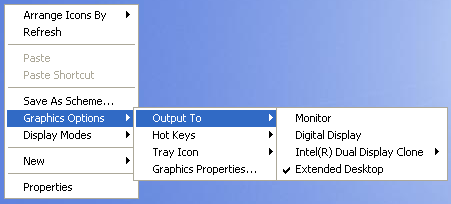
Figure 3 : Options d’affichage comme indiqué sur le Bureau de Windows XP.
Les applications se comportent différemment dans une configuration à affichages, en fonction de leur implémentation :
- Les applications Windows standard utilisent GDI (Graphics Device Interface) et peuvent découper la fenêtre pour que chaque écran accélère les images séparément à l’aide du matériel d’affichage.
- Les applications s’étendant sur plusieurs écrans exécutant DirectX *, Direct3D * ou DirectDraw * peuvent être accélérées par logiciel.
- Les applications OpenGL * se ferment parfois inopinément ou l’accélération matérielle d’un écran avec des résultats inconnus à l’autre ou sont accélérées par logiciel.
- Une invite de commande plein écran ou une application MS-DOS * ne fonctionne que sur le périphérique principal.
Option d’affichage multiécran : panoramique double tuyau
- Le panoramique est activé lorsqu’une résolution d’affichage est supérieure au type d’affichage (comme LFP ou TV prenant uniquement en charge une résolution fixe/limitée).
- Le panoramique double tuyau permet d’afficher un affichage haute résolution sur un écran plus grand, tout en affichant une version agrandie sur un écran plus petit.
- La vue sur le petit écran est liée au mouvement du curseur de la souris. Comme les écrans sont de tailles différentes, le curseur de la souris peut se trouver à des endroits différents sur l’écran.
- Lorsque vous êtes dans la zone agrandie du petit écran, le curseur fonctionne normalement. Lorsque le curseur se trouve près du bord du petit écran, la vue s’ensuit vers le curseur jusqu’à ce que le bord du plein écran soit atteint. Cette action n’affecte pas l’affichage sur l’écran plus grand, qui reste le même, quelle que soit l’activité de l’écran plus petit (panomarisé).
- Le panoramique double tuyau est utilisé en conjonction avec un clone double affichage Intel ou multi. Pour utiliser le panoramique double de tuyauterie, commencez par activer le clone Intel® double affichage ou multi. Ensuite, configurez les périphériques d’affichage clonés sur une résolution plus grande que l’un des écrans clonés pris en charge, puis cliquez sur appliquer. Le périphérique qui ne prend pas en charge la résolution maximale est panomarisé.
Configuration système requise pour l’affichage multiécran
- Système basé sur un contrôleur central de graphiques et de mémoire Intel® 82810 intégré (GMCH) ou plus récent, avec deux canaux activés par le constructeur du système
- Une carte Advanced Digital Display 2 (ADD2) (pour les systèmes qui ne possèdent pas encore 2 ports de déconnexion vidéo)
- Deux ou plusieurs périphériques d’affichage (par exemple, LVDS, DVI-I, DVI-D, HDTV, TV-out, CRT ou écran plat)
- Système d’exploitation Windows 2000 ou plus récent
- Derniers pilotes graphiques pour votre produit graphique Intel
| Rubriques connexes |
| Questions-réponses sur plusieurs écrans |
| Comment ouvrir le Intel® Graphics Control Panel |
| Comment activer le mode Bureau étendu |
| Comment activer le mode Clone |