Comment utiliser les profils graphiques Intel®
Contenu:
Quels sont les profils graphiques Intel® ?
Comprendre l’interface
Exportation et importation de fichiers de Registre
Rubrique connexe
Qu’est-ce qu’un profil graphique Intel® ?
Les profils sont des signets de paramètres enregistrés. Les profils sont utiles lorsqu’un système répond à plusieurs configurations, comme pour le travail et l’utilisation de la maison ou pour les applications qui nécessitent des paramètres spécifiques pour un meilleur affichage. Il existe deux types de profils : affichage et vidéo.
Profils d’affichage : il s’agit de paramètres de configuration de l’affichage et de la majorité des paramètres définis par l’utilisateur final dans les sous-menus paramètres d’affichage et plusieurs affichages.
| Note | Les paramètres qui n’ont pas été enregistrés par les profils d’affichage sont les suivants : résolution, mise à l’échelle et affichage audio. |
Profils vidéo : les paramètres se rapportent à la configuration globale de l’application et englobent tous les paramètres du sous-menu vidéo.
| Note | Les profils d’affichage et les profils vidéo fonctionnent indépendamment les uns des autres. |
L’image ici affiche l’écran d’affichage. Les principales options de création, de suppression et de modification d’un profil sont mises en évidence. L’écran vidéo fonctionne de la même façon.
Sous profils d’affichage, utilisez le menu déroulant pour choisir entre les paramètres actuels, qui est le profil par défaut, ou l’un des profils que vous avez créés précédemment. La sélection d’un profil dans la liste déroulante applique automatiquement les paramètres. Le bouton Save Profile (enregistrer le profil) enregistre les modifications apportées au profil sélectionné.
| Note |
|
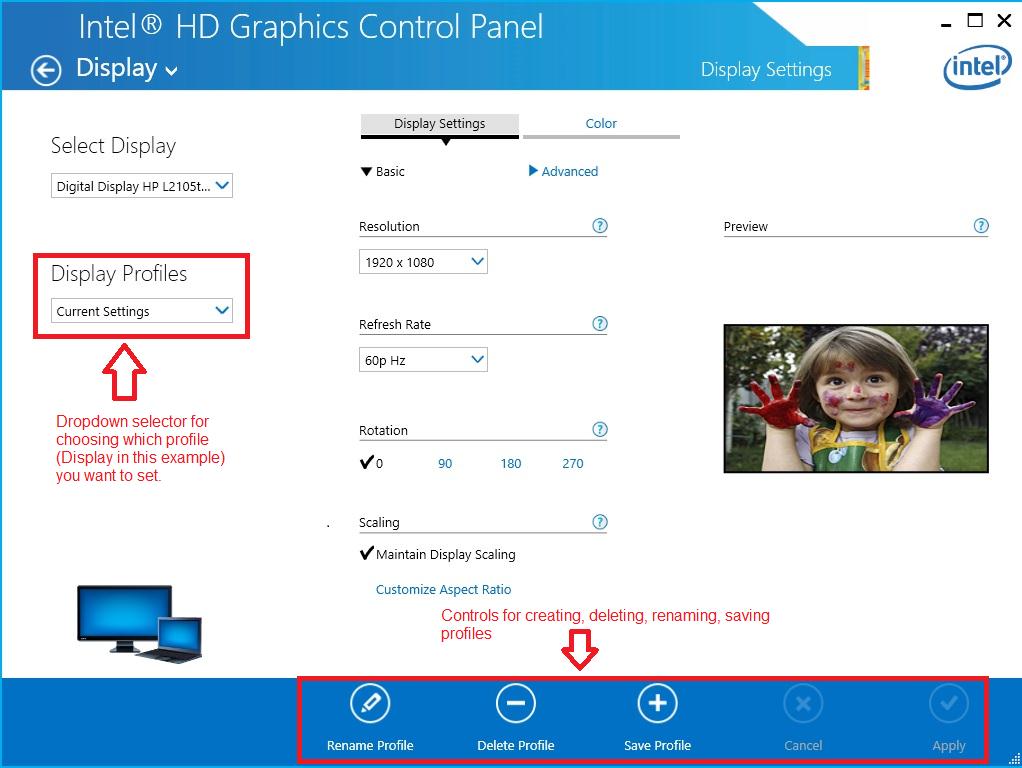
Exportation et importation de fichiers de Registre
Actuellement, il n’existe pas de fonctionnalités permettant d’importer et d’exporter des profils du système. Cependant, si des profils doivent être enregistrés à cause d’une réinstallation du système d’exploitation, vous pouvez exporter et importer les fichiers de Registre associés aux profils.
Attention |
|
- Démarrez > Exécutez > regedit.
- Accédez à l’ordinateur > HKEY_CURRENT_USER > Software > Intel > Display > igfxcui > profiles.
- Cliquez avec le bouton droit sur le dossier Profiles et sélectionnez Exporter. Enregistrez ce fichier sur un périphérique de stockage externe tel qu’un lecteur thumb.
- Après la réinstallation du système d’exploitation, double-cliquez sur le même fichier de Registre afin d’ajouter les valeurs au pilote.
- Redémarrez votre ordinateur.
| Rubrique connexe |
| Comment utiliser les modèles graphiques Intel® |